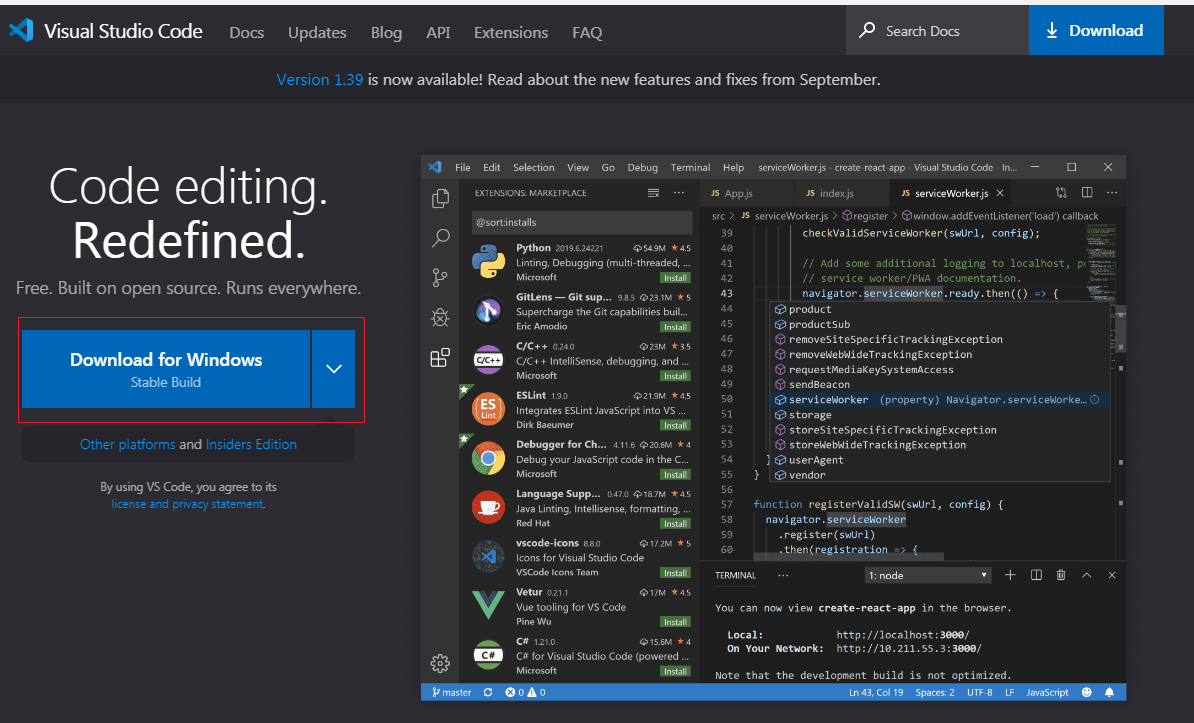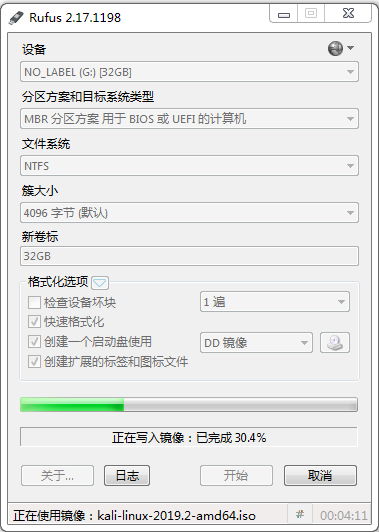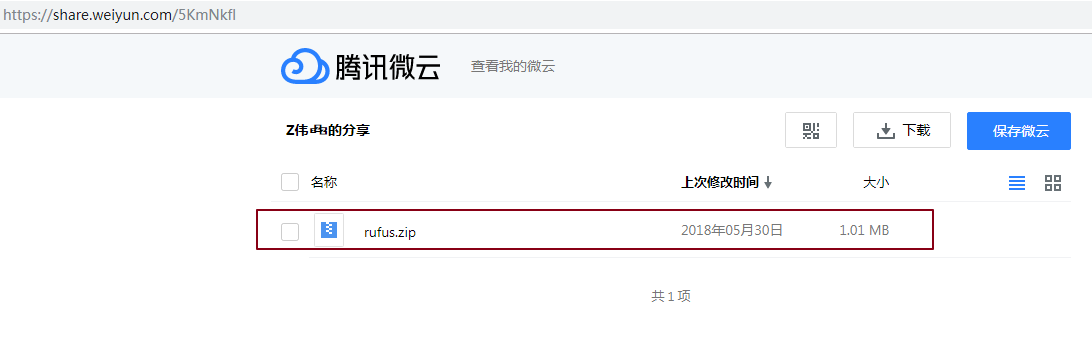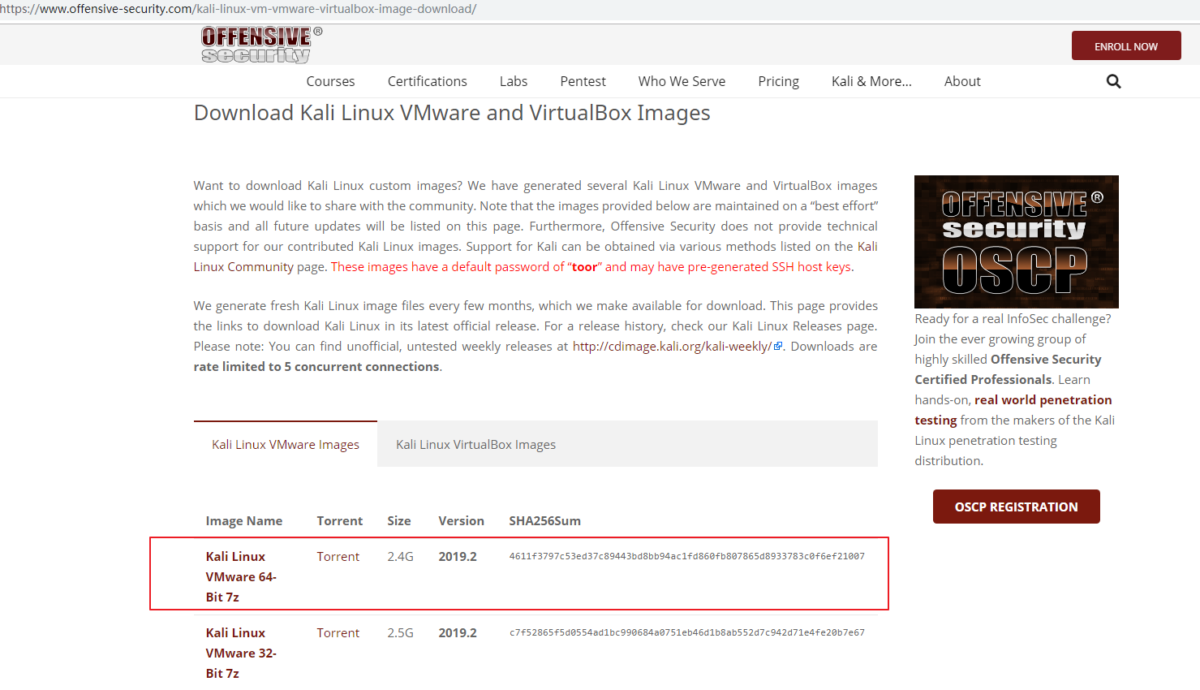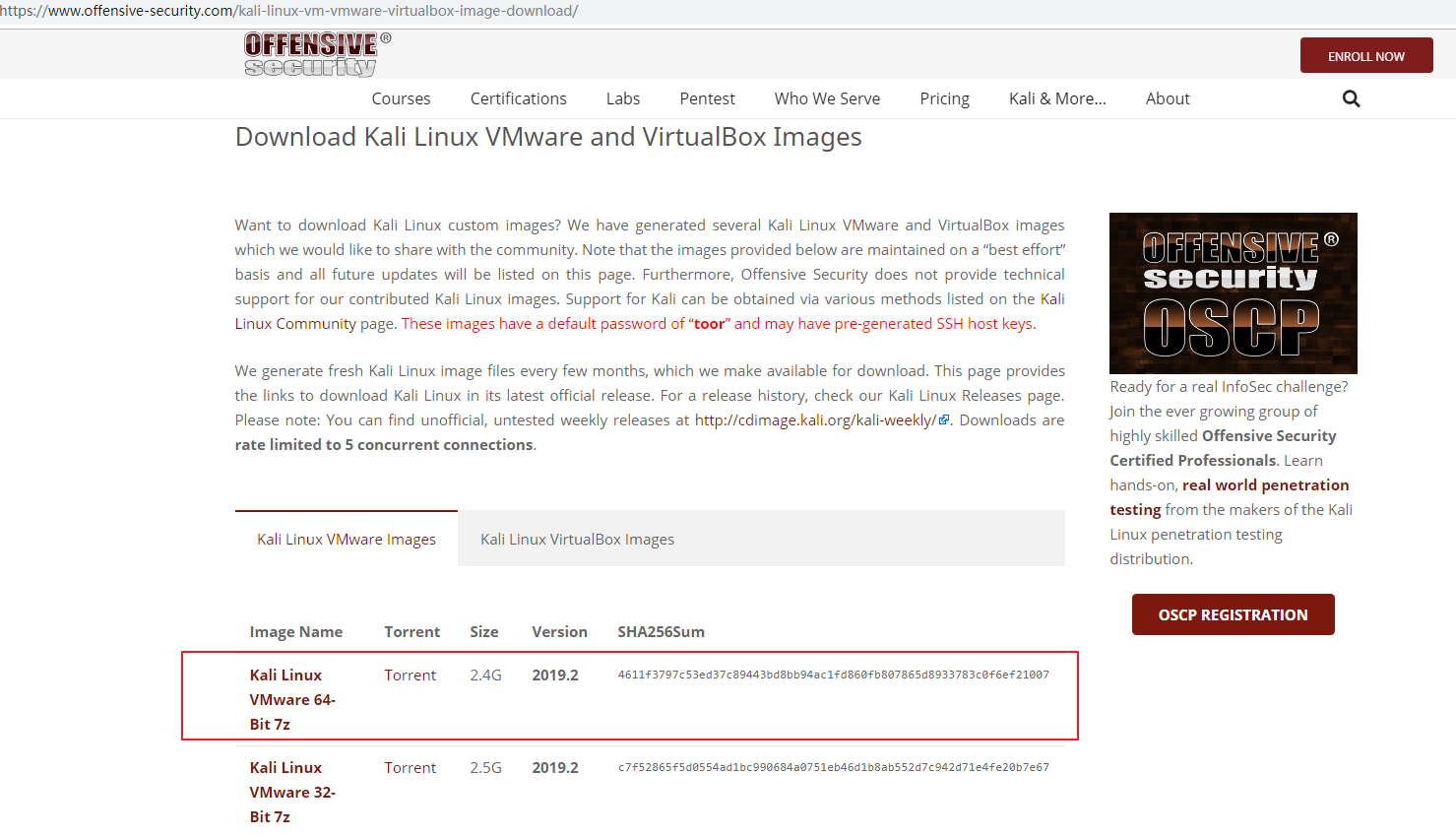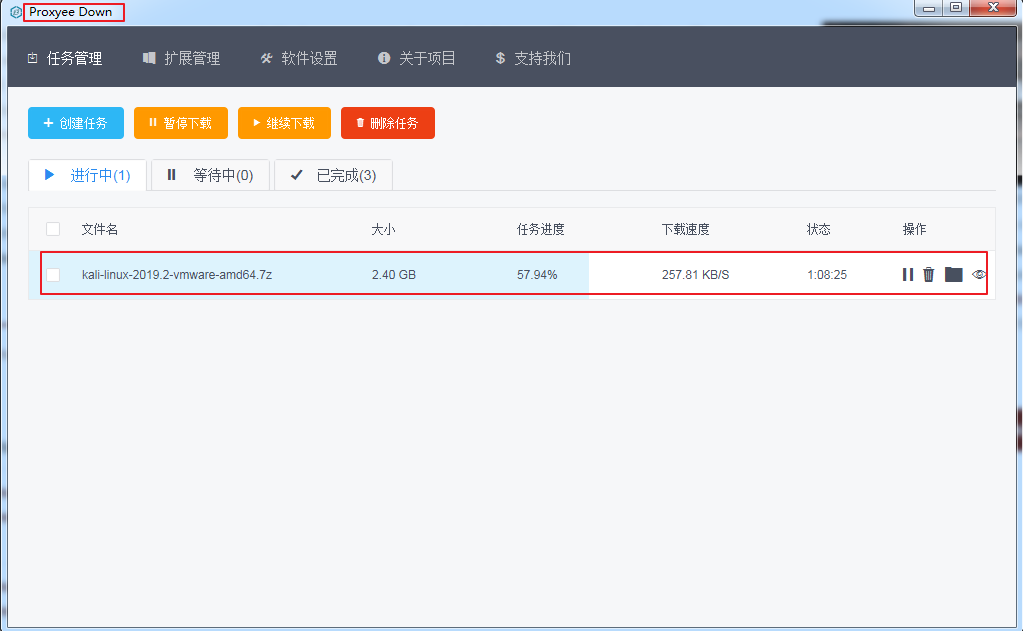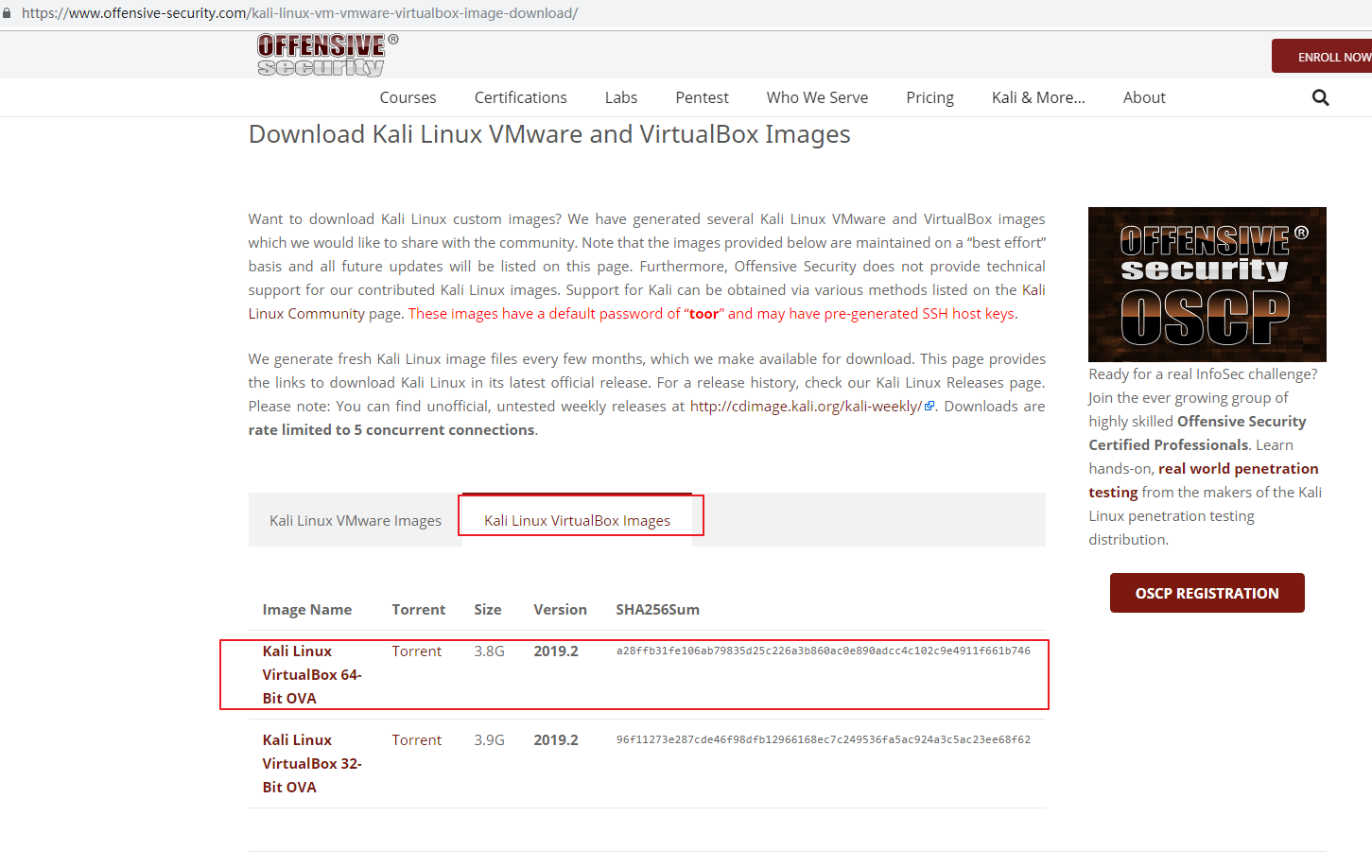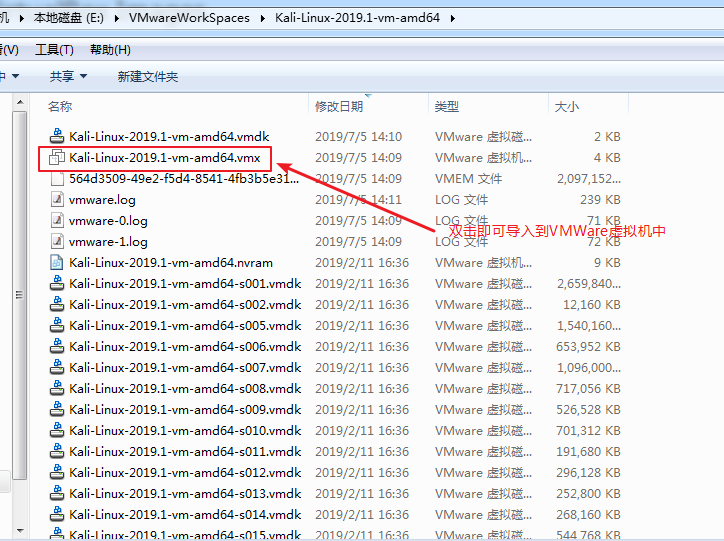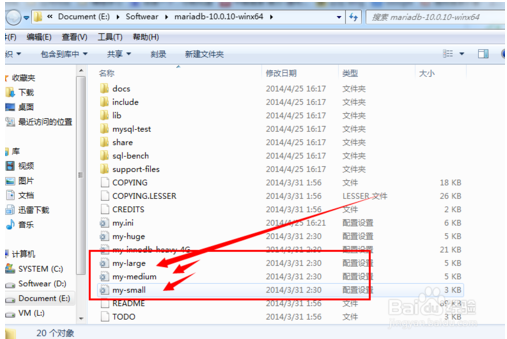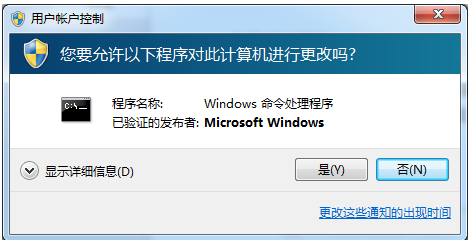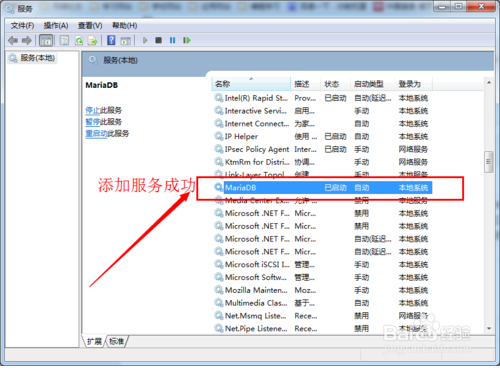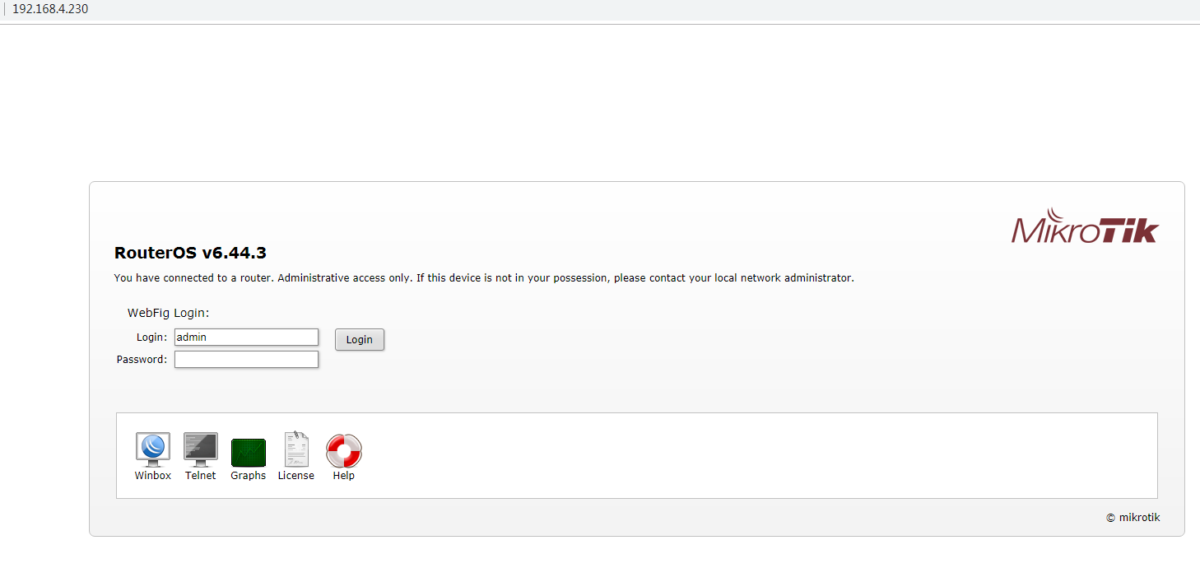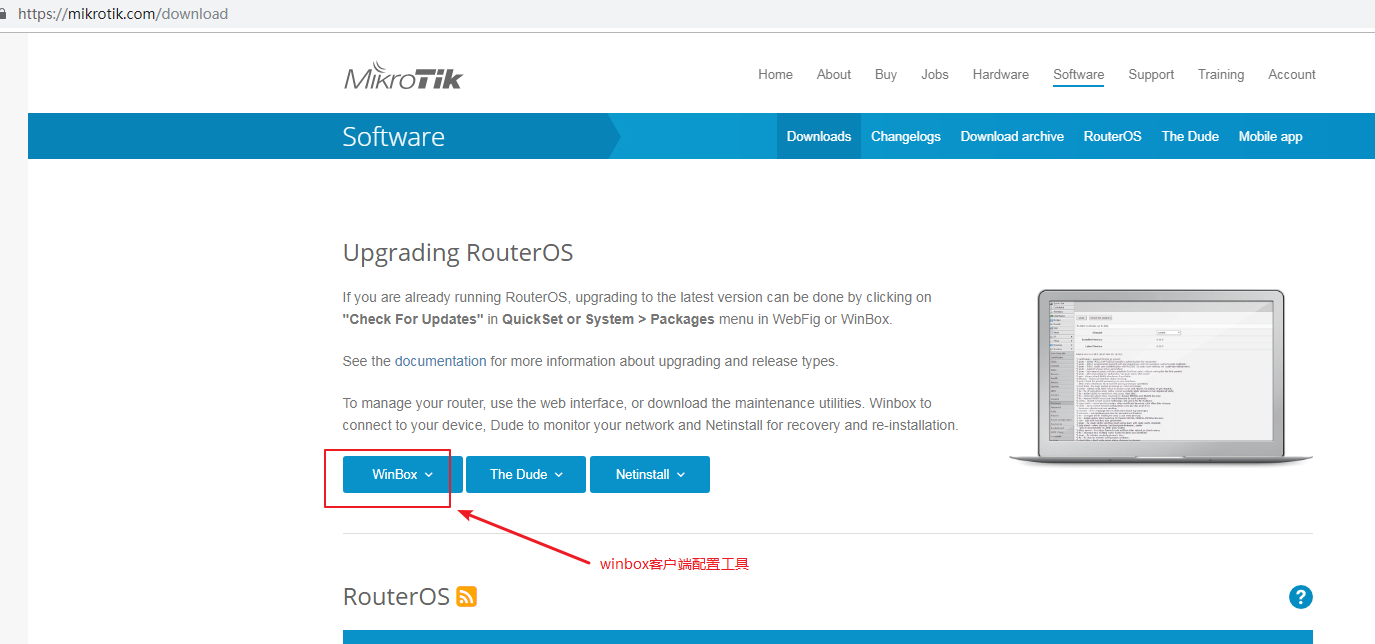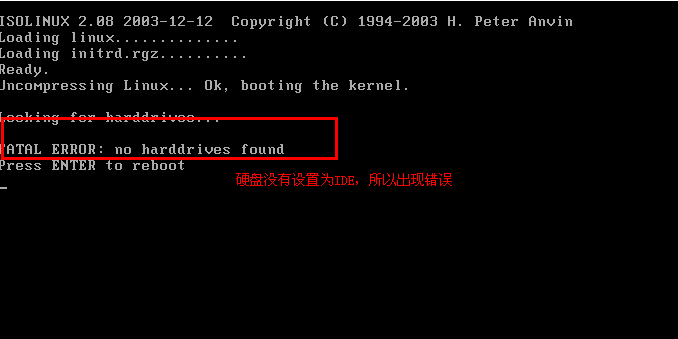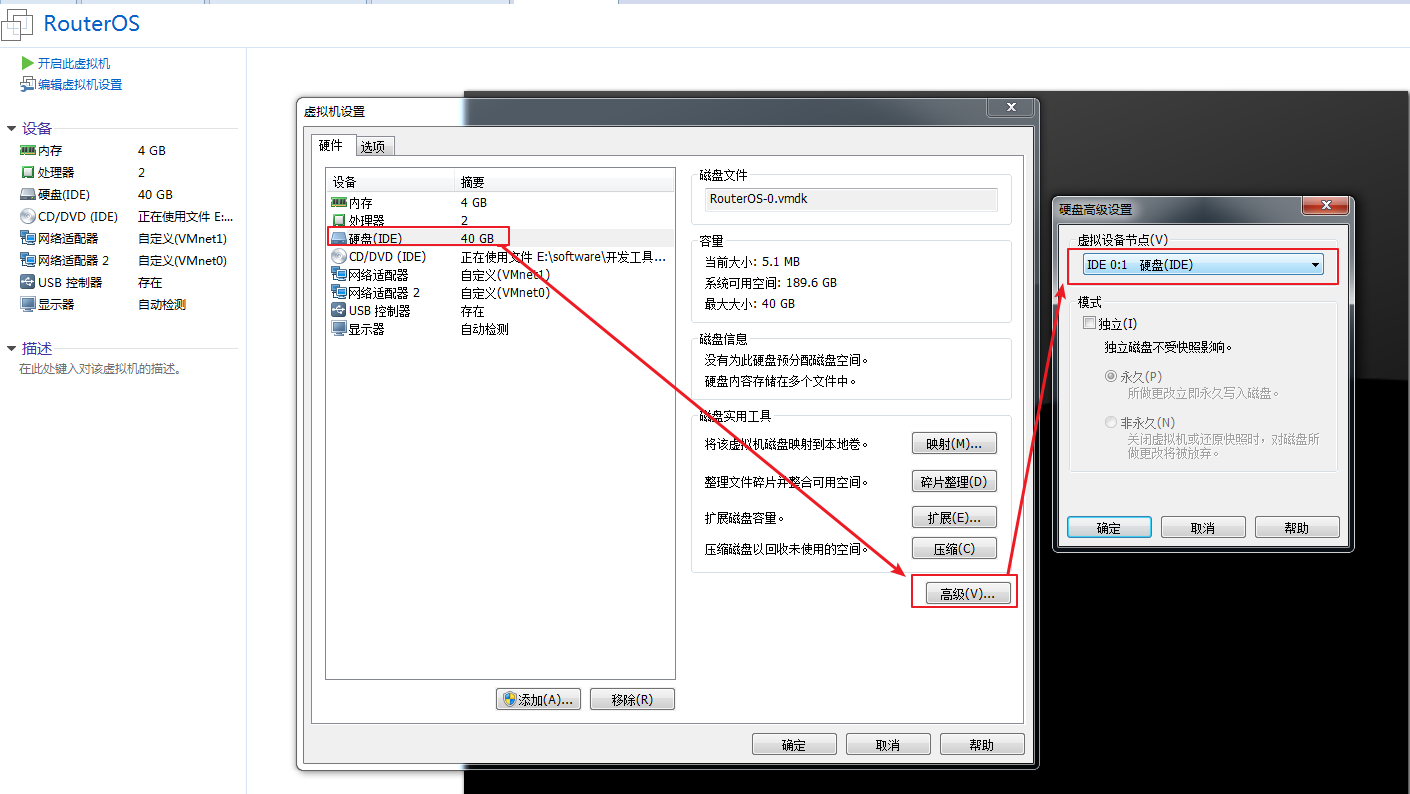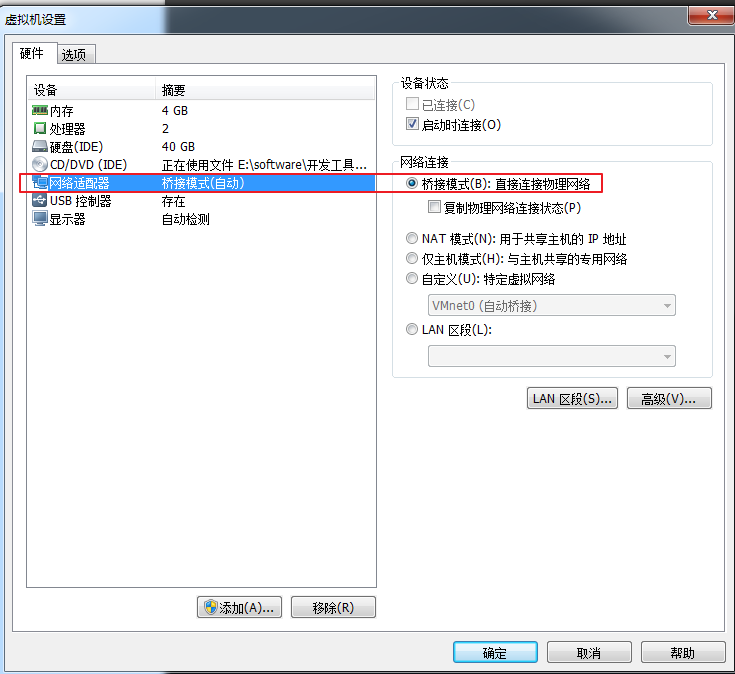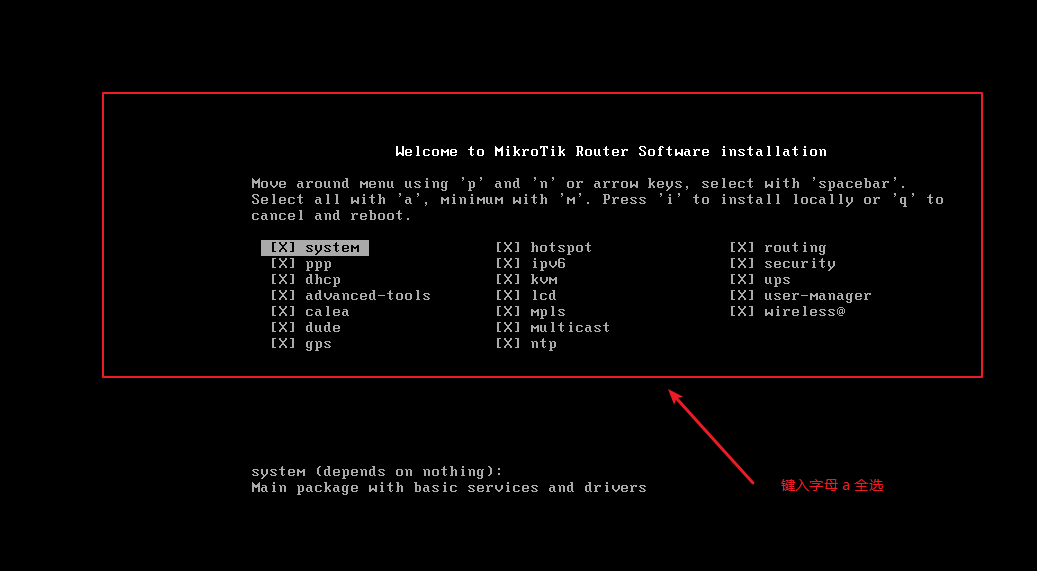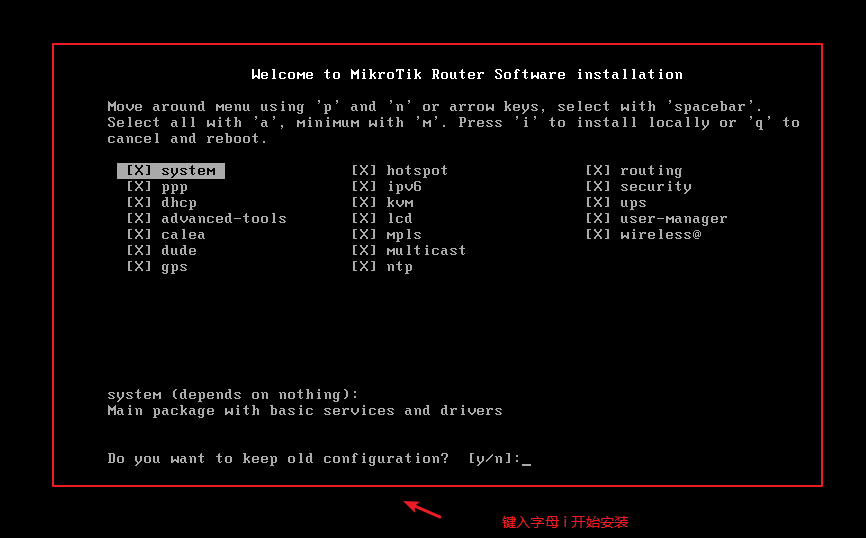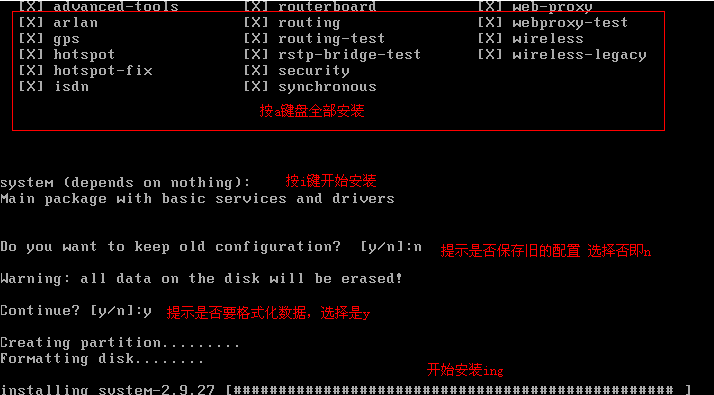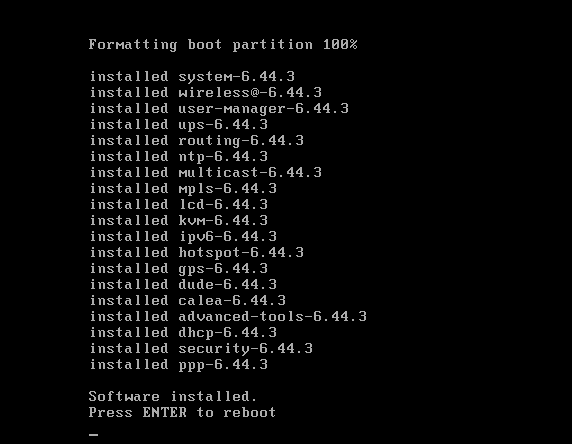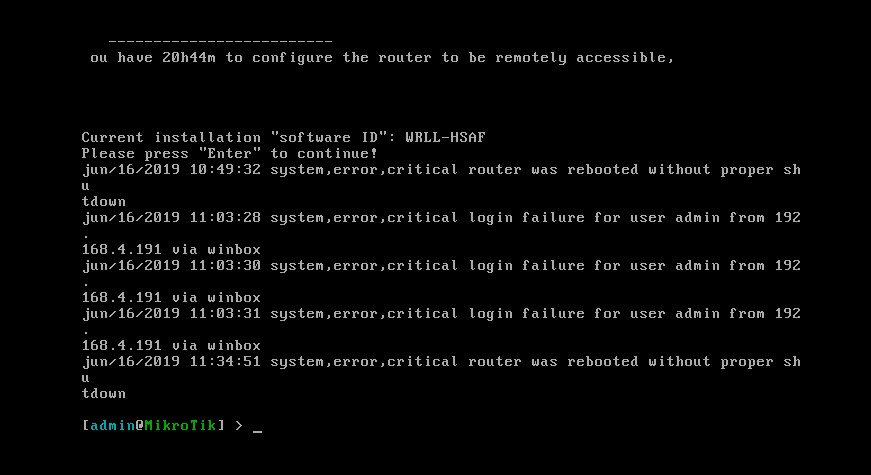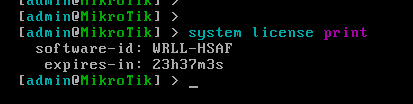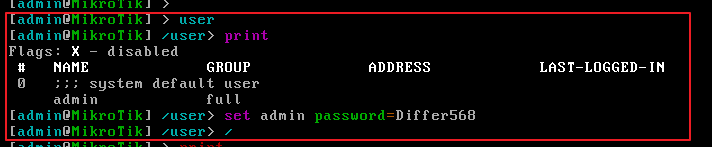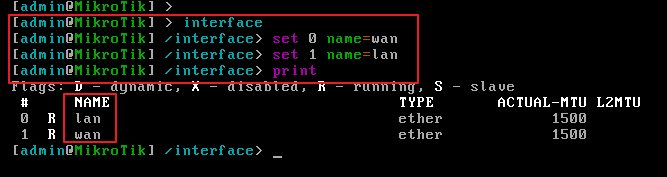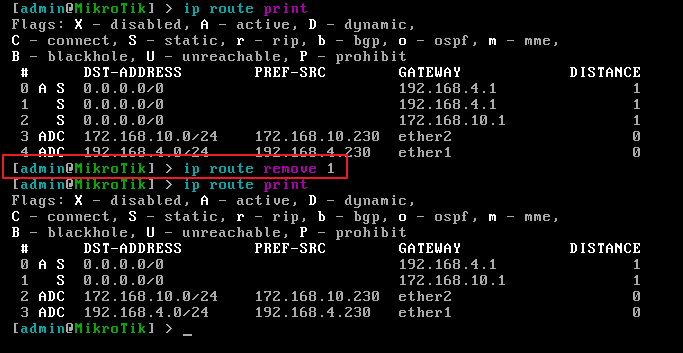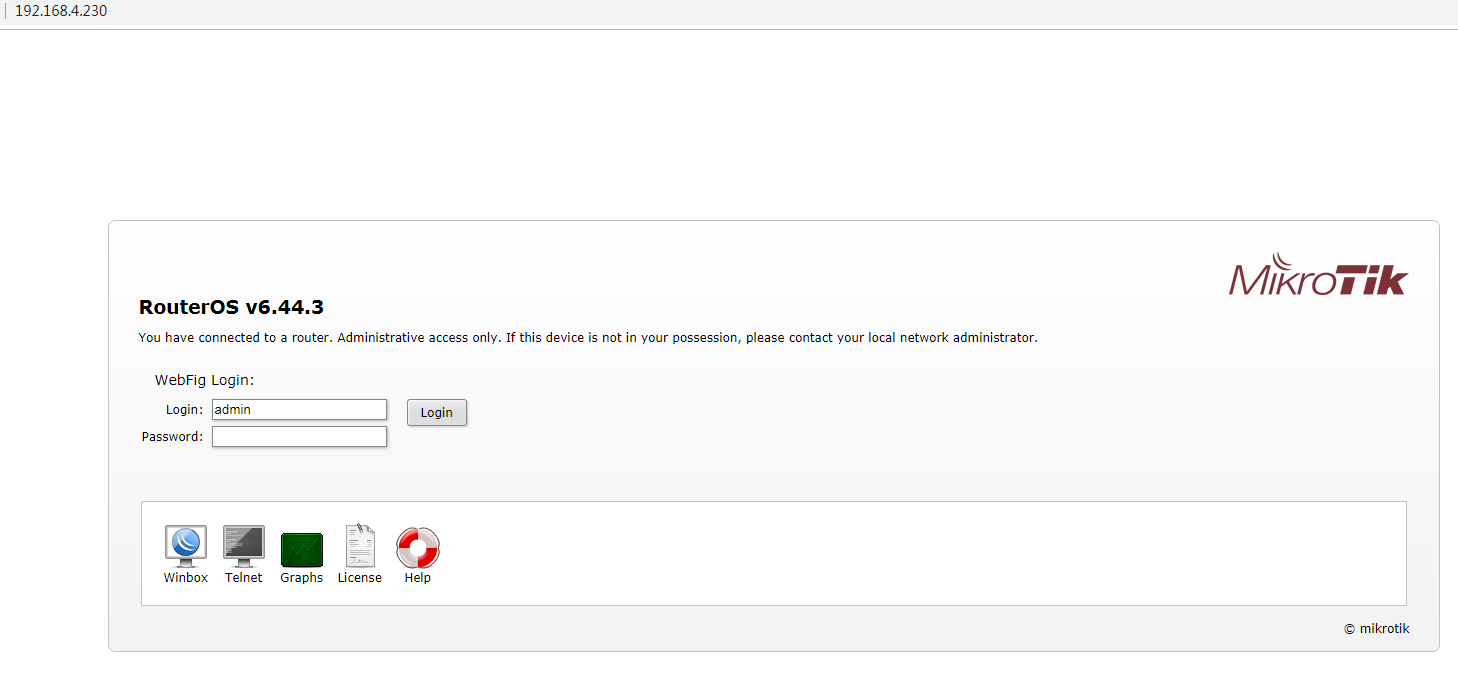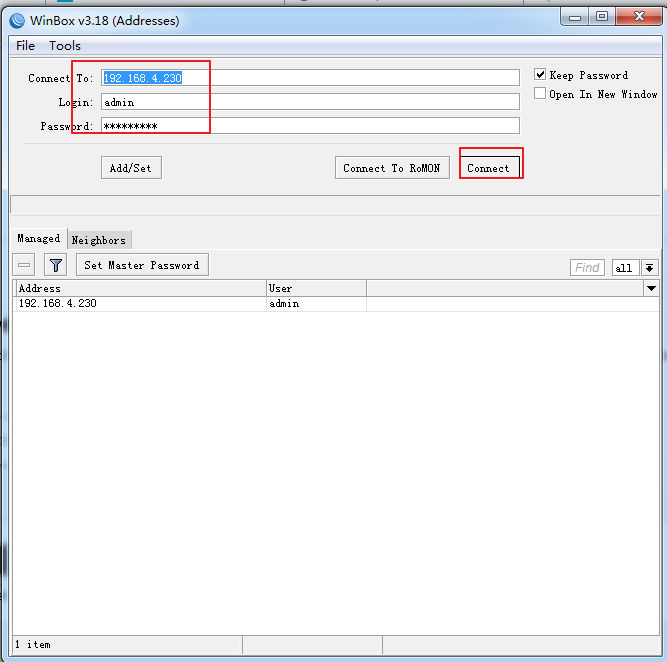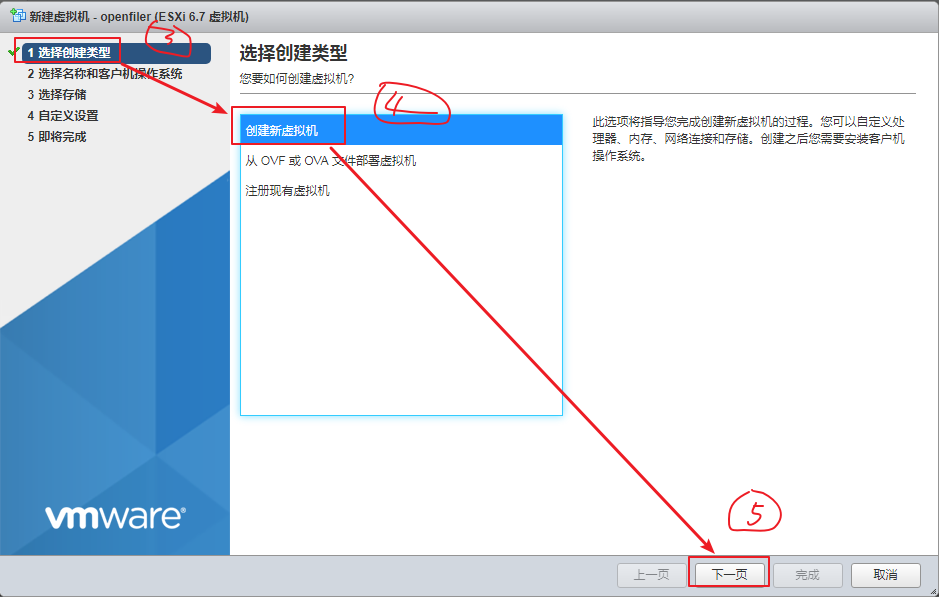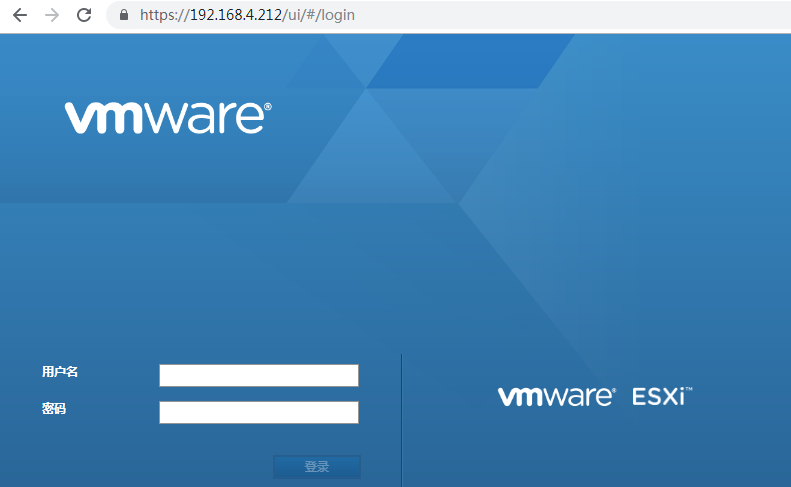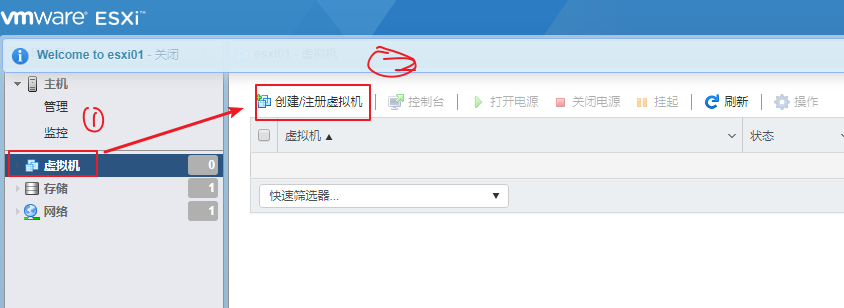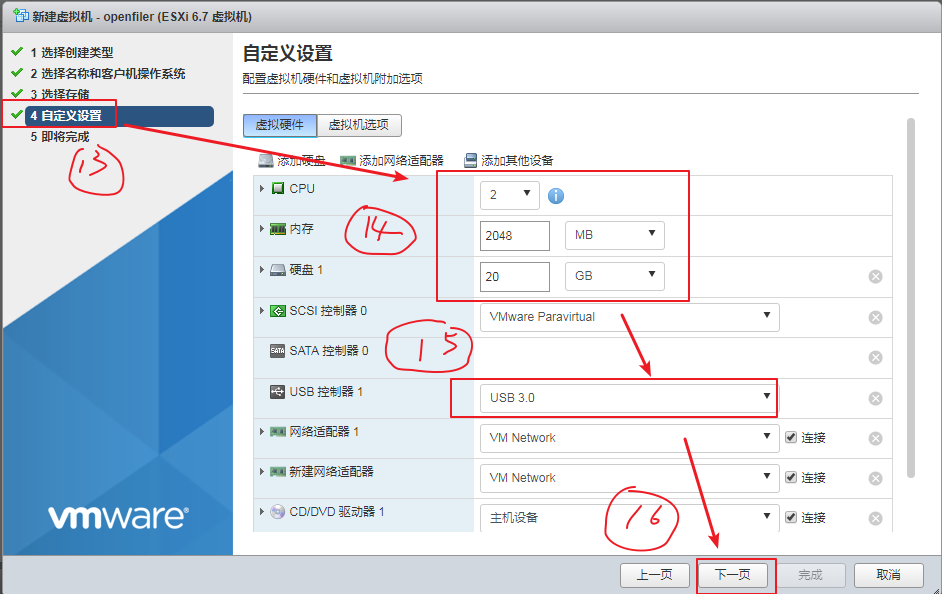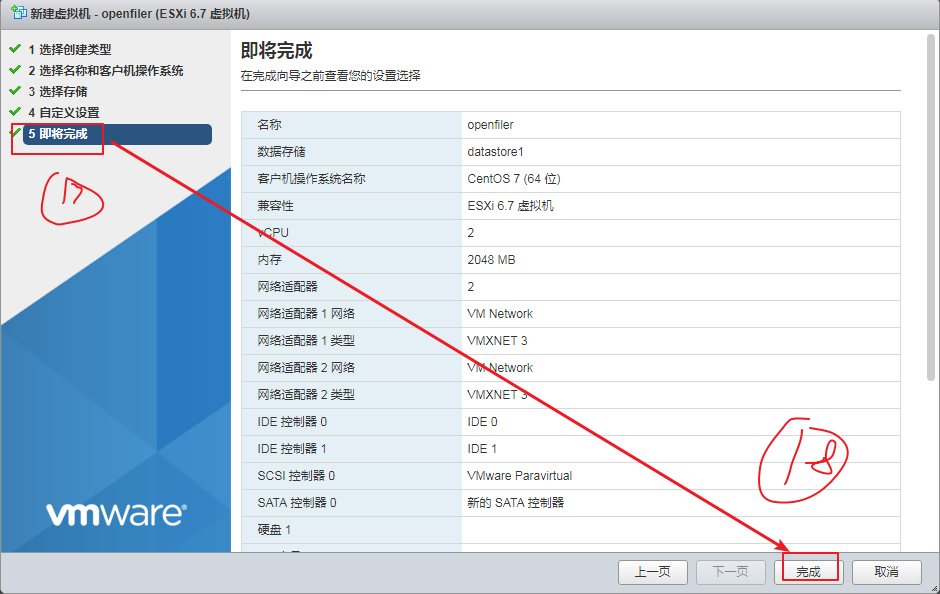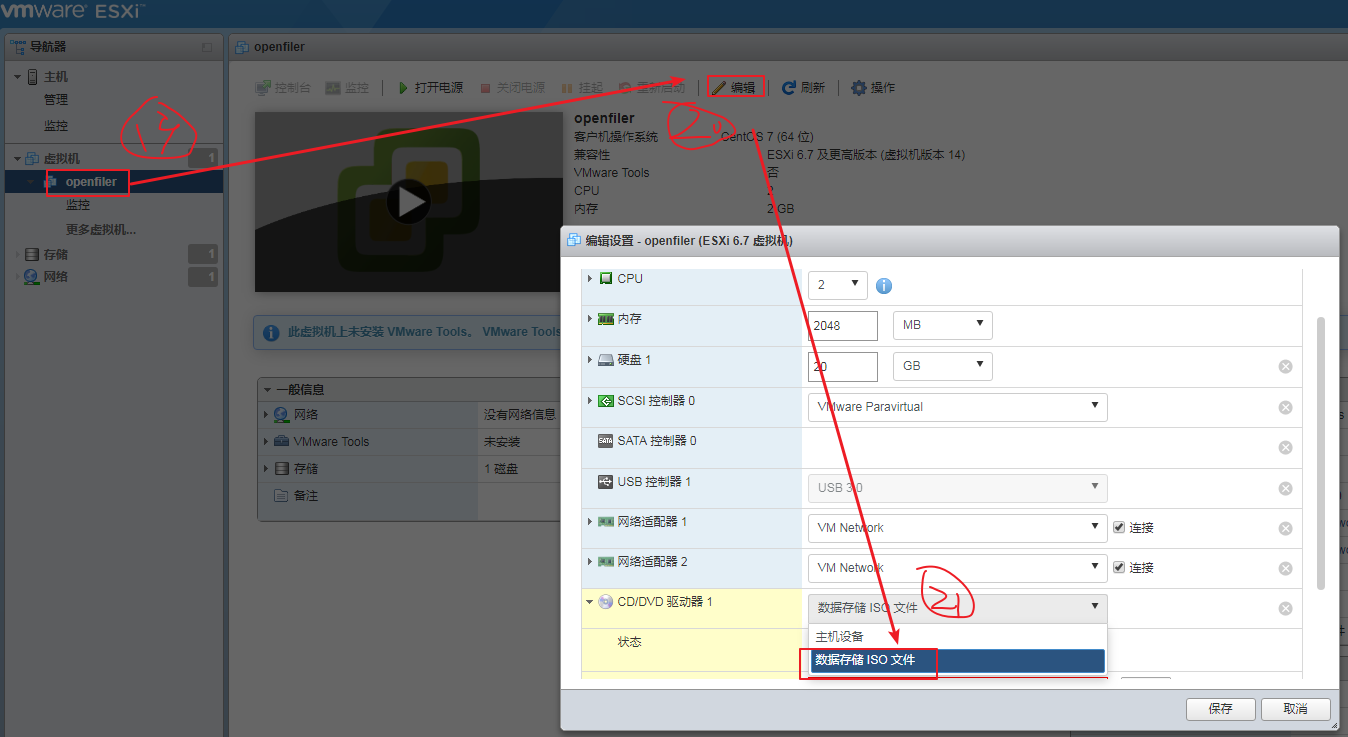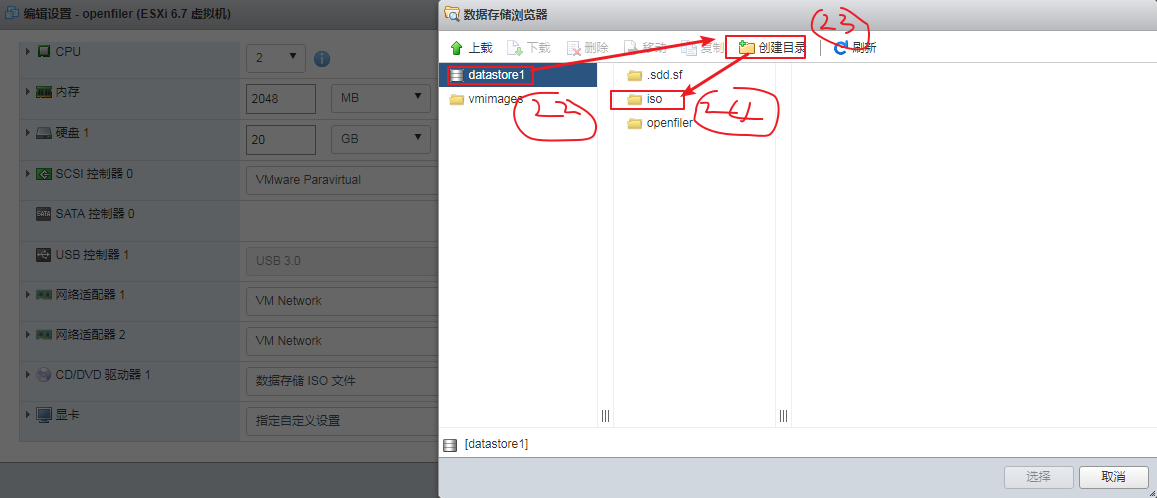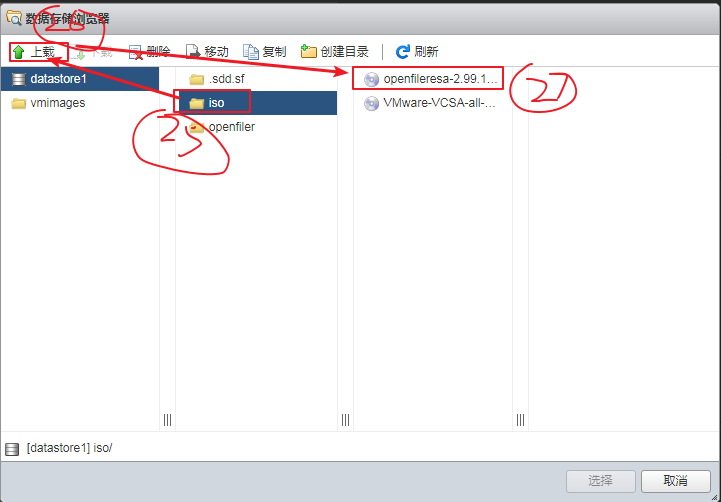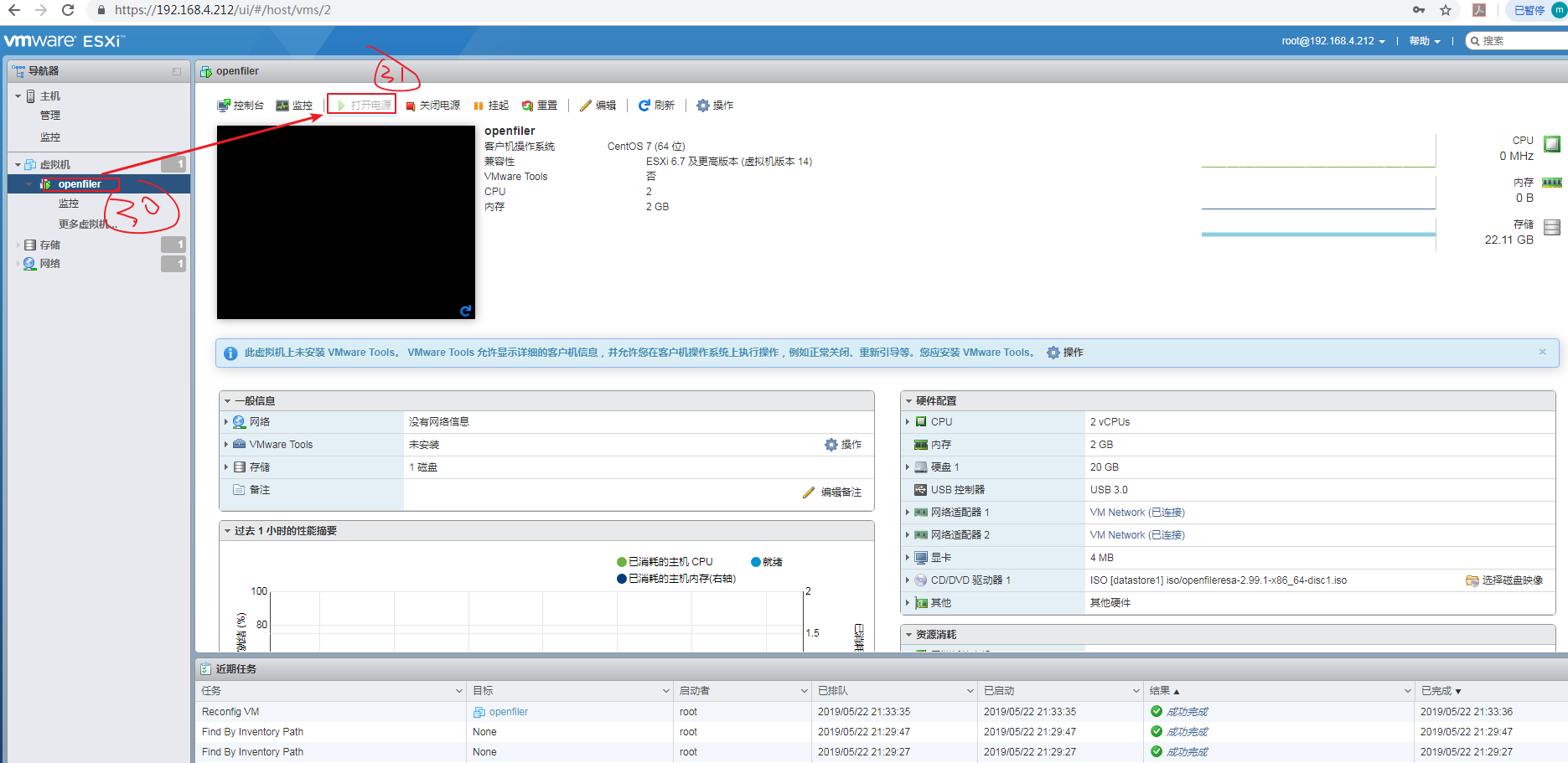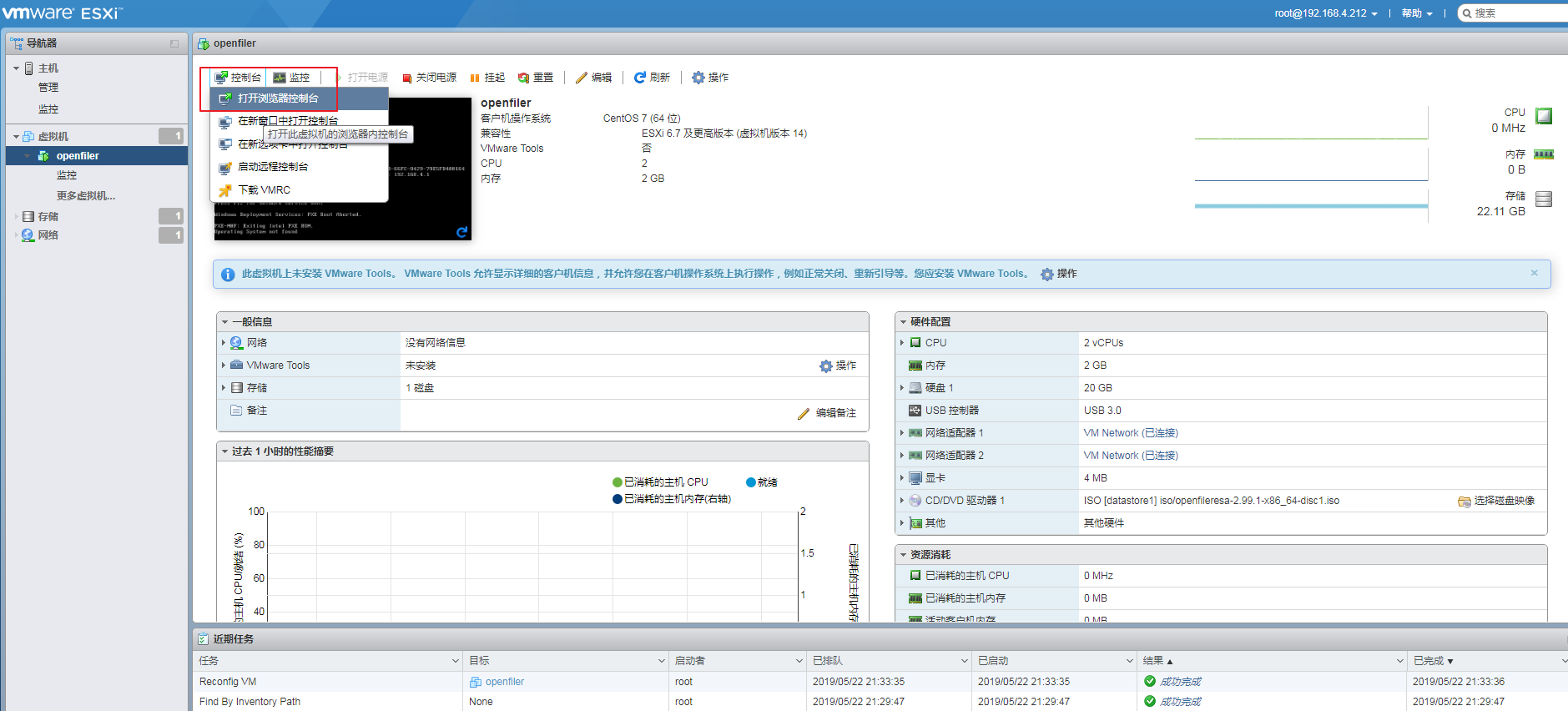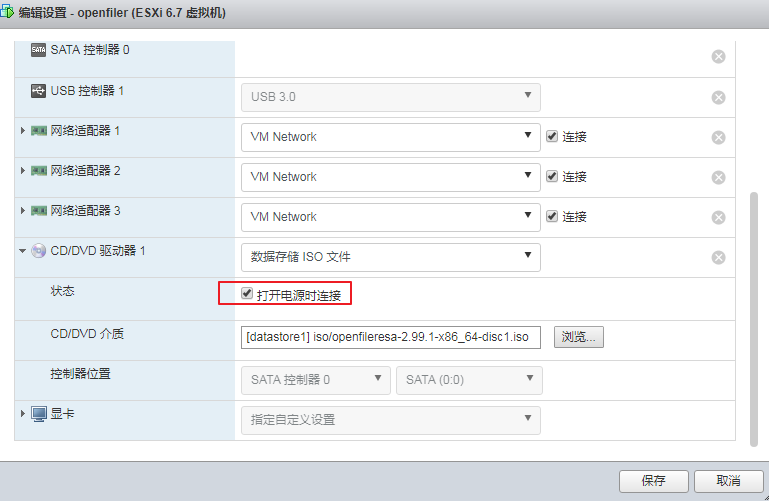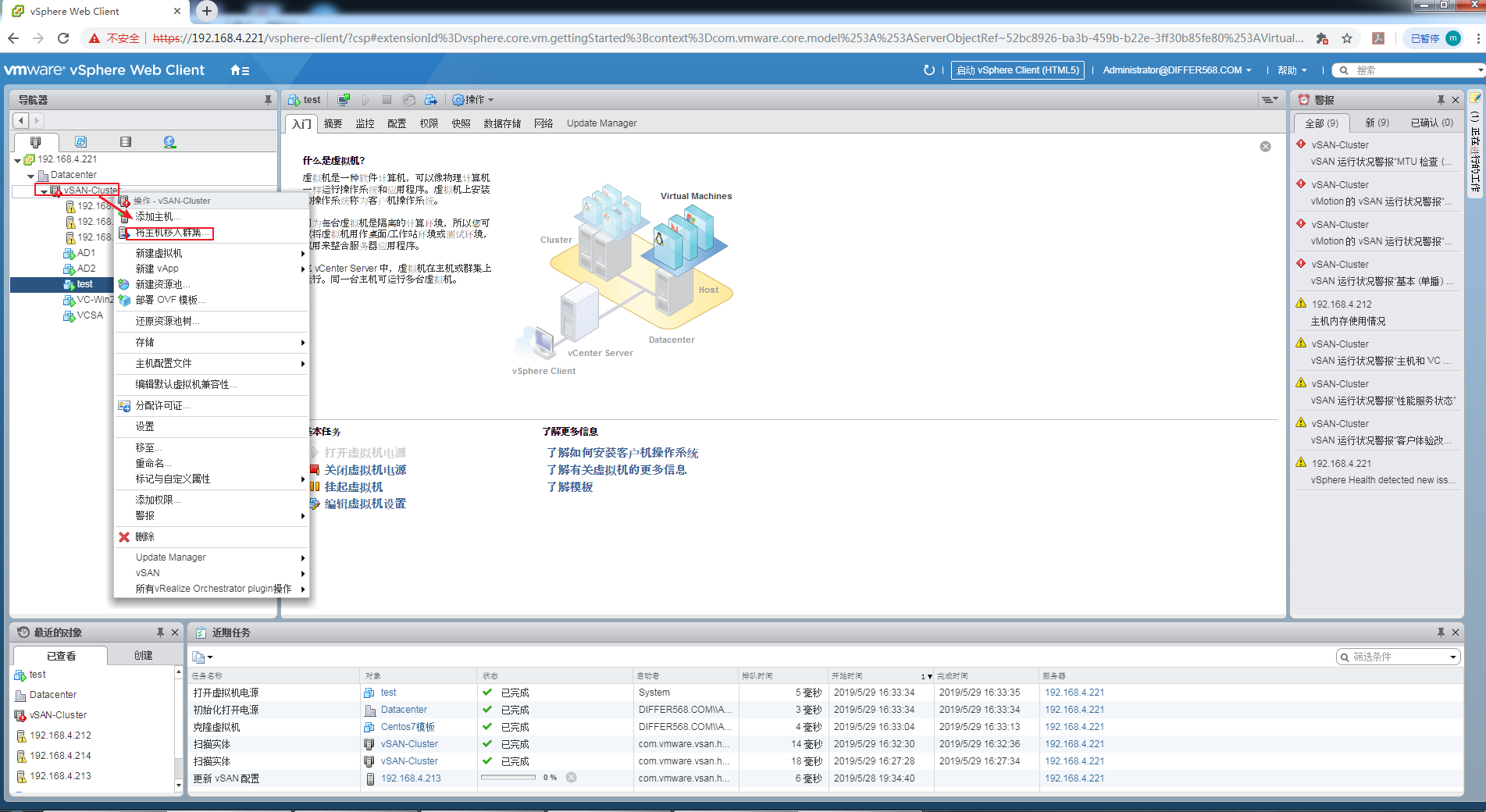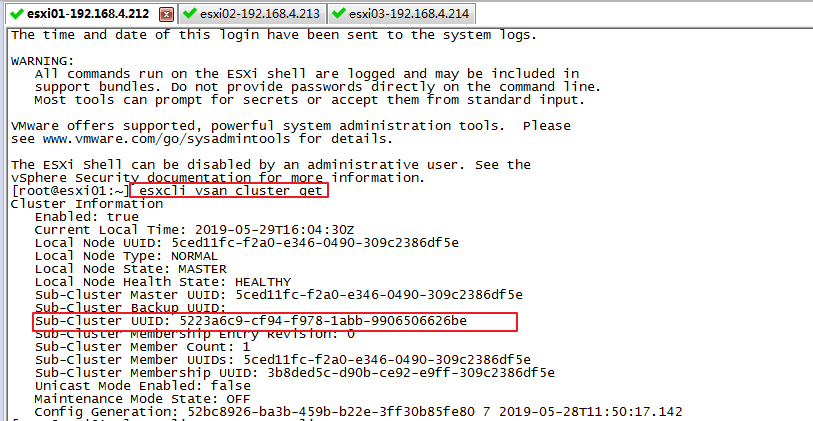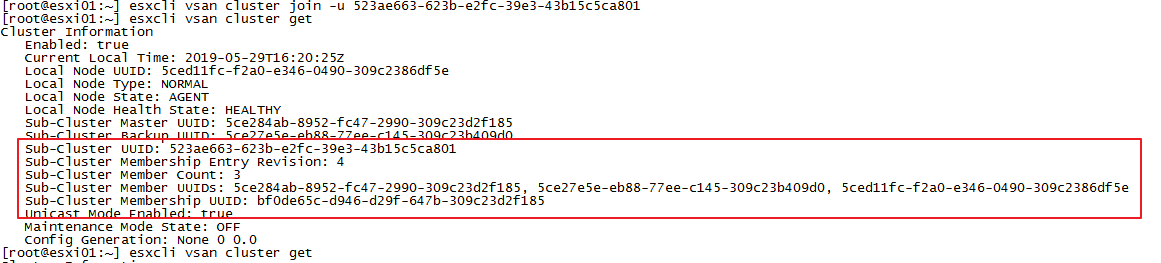MacOS系统虚拟机VMware Fusion默认是NAT模式dhcp动态分配IP,IP经常变来变去,特别不方便做测试。下面介绍下如何配置静态IP。
1.首先在VMware Fusion自定义网络
VMware Fusion>偏好设置>网络>➕>☑️允许该网络上的虚拟机连接到外部网络(NAT)》手动配置子网ip,如:192.168.250.0
子网掩码不变255.255.255.0
点“应用”后,就会多出一个 vmnet2的网络。
如下图所示:
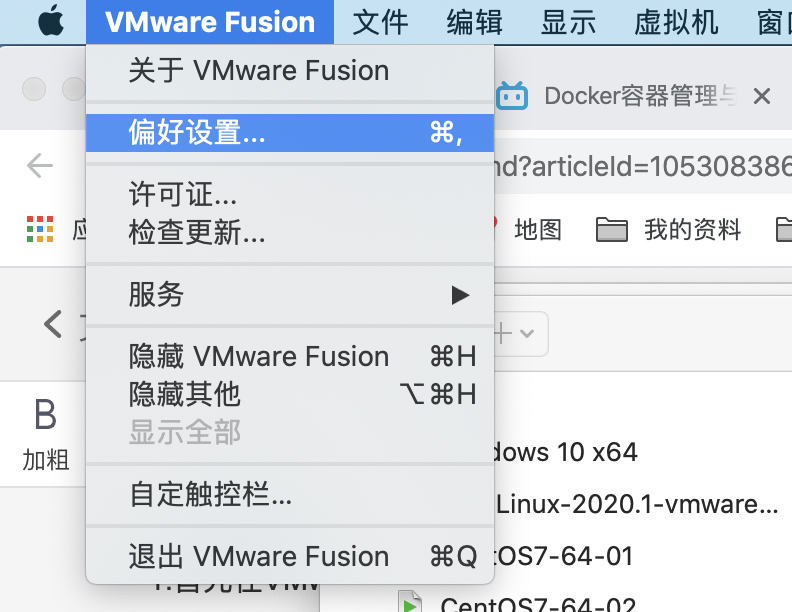
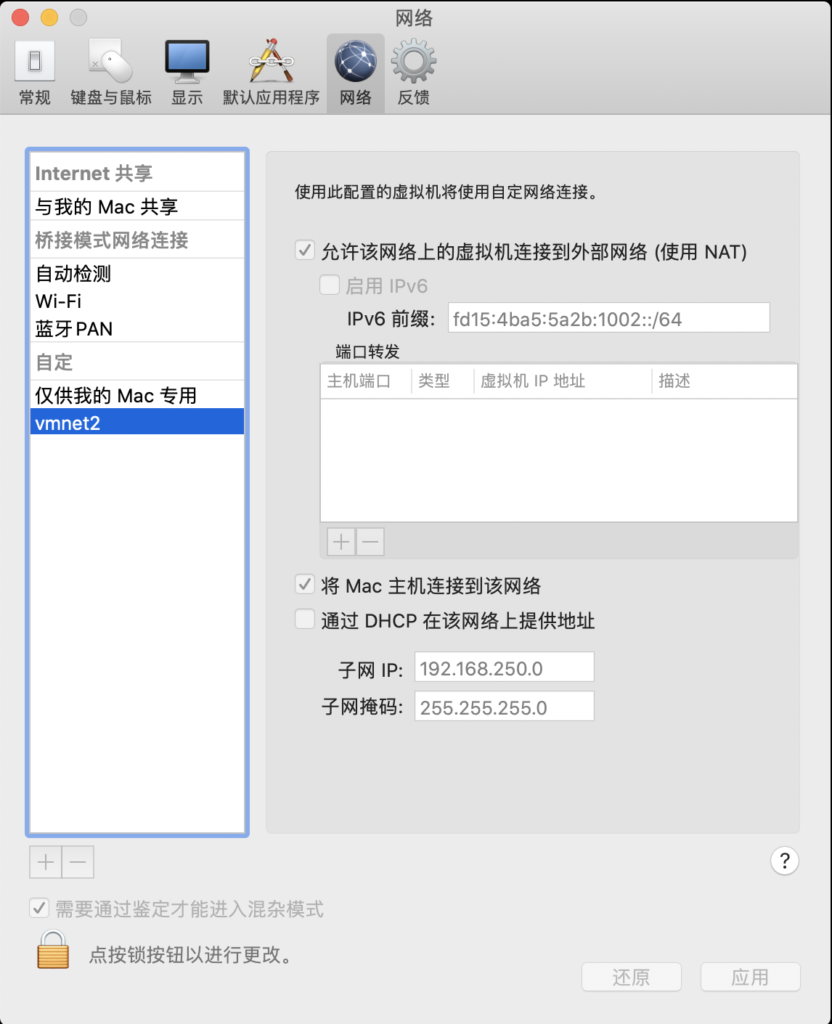
2.MacOS主机上检查vnet配置
执行查看命令:
cat /Library/Preferences/VMware\ Fusion/networking
你会看到,除了VNET1和VNET8之外,中间多了一系列VNET_2配置
如下图所示:
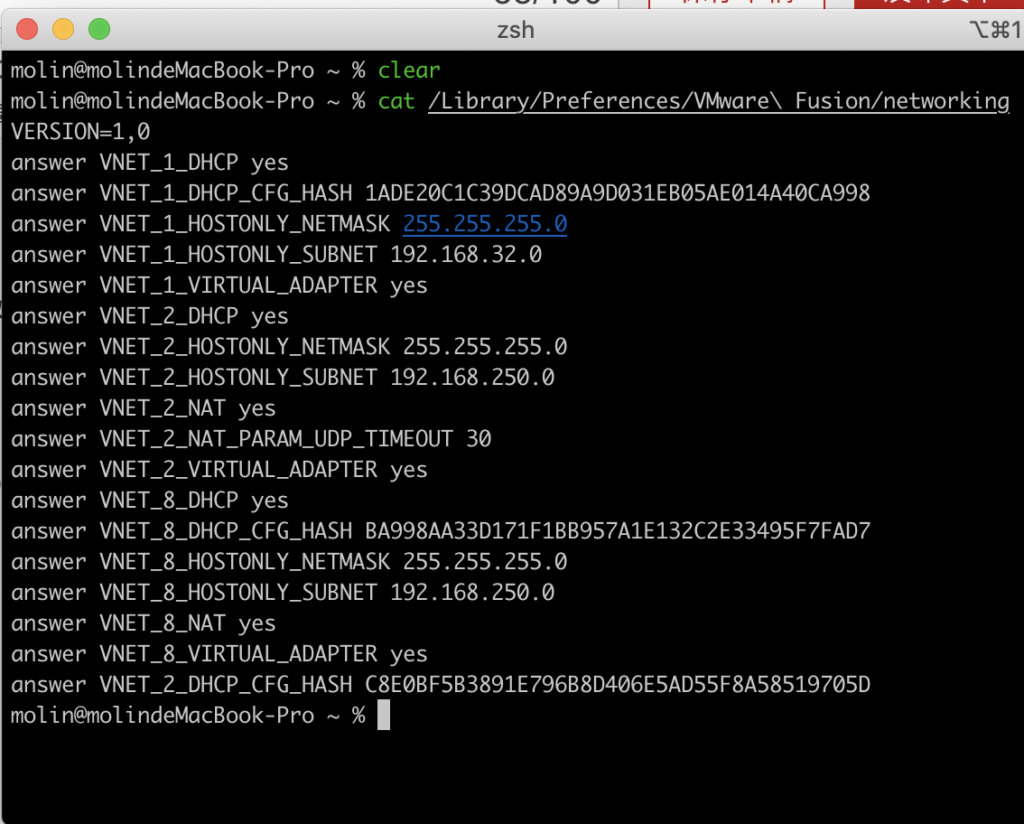
3.MacOS主机上检查vnet2的nat配置
执行查看命令:
vim /Library/Preferences/VMware\ Fusion/vmnet2/nat.conf
你会看到vmnet2的网关和mask
如下图所示:
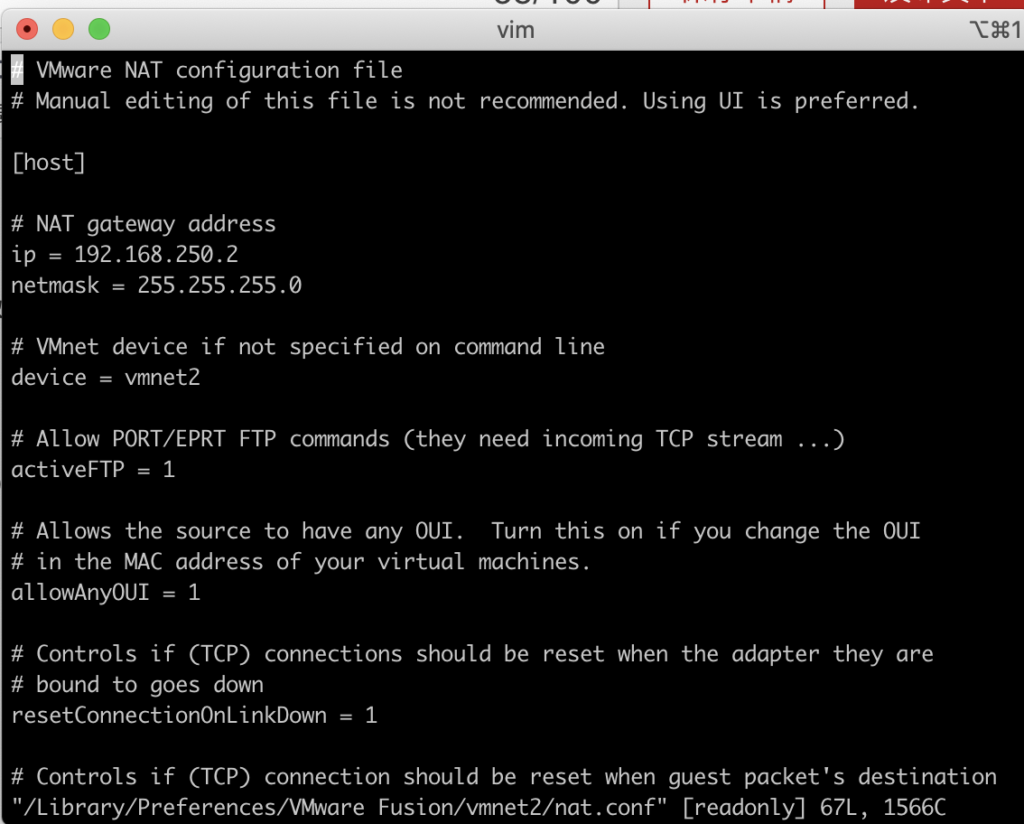
4.在VMware Fusion修改虚拟机网络配置
虚拟机–>网络适配器–>网络适配器设置–>vmnet2 ⊙
勾选vmnet2,如下图所示:
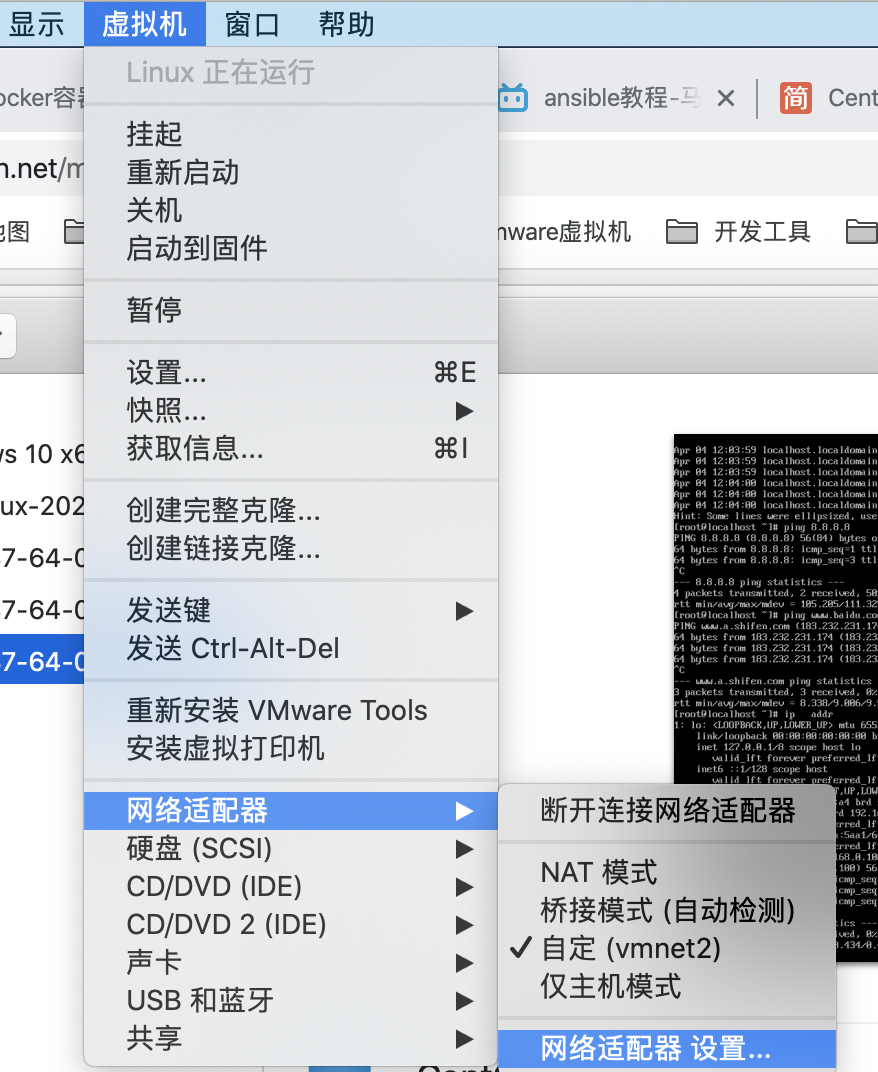
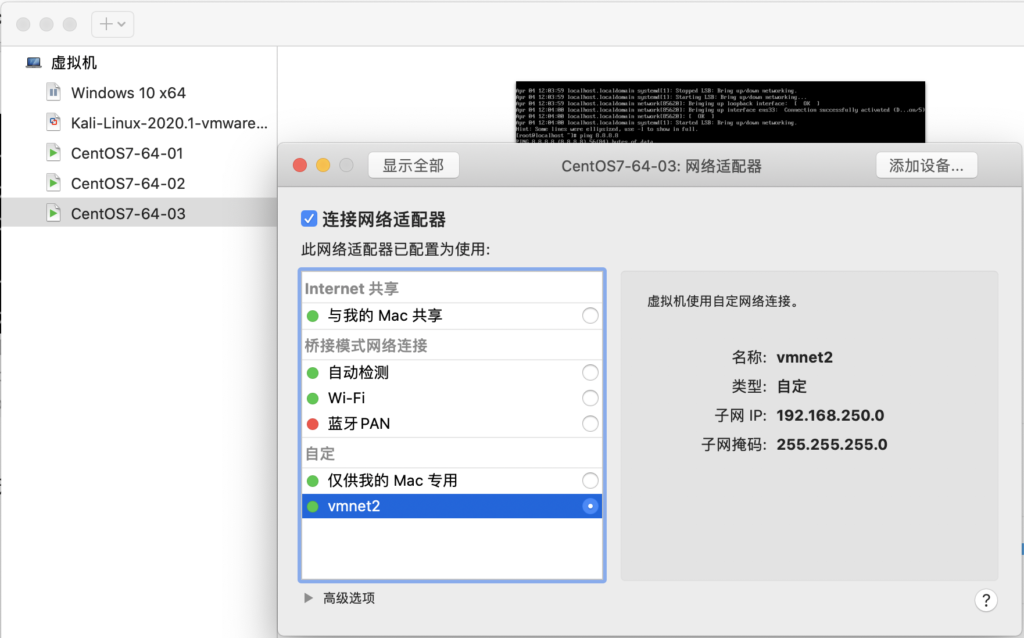
5.进入虚拟机,修改虚拟机的网卡配置文件
vi /etc/sysconfig/network-scripts/ifcfg-ens33
增加或修改如下几个参数
BOOTPROTO=static # 修改本行,默认值为dhcp,改为static
ONBOOT=yes # 修改本行,默认值为no,改为yes
IPADDR=192.168.250.132 # 新增本行
NETMASK=255.255.255.0 # 新增本行
GATEWAY=192.168.250.2 # 新增本行,这是前面vnet2的gateway ip
DNS1=8.8.8.8
DNS2=114.114.114.114 # 新增本行
最终结果如下图所示:
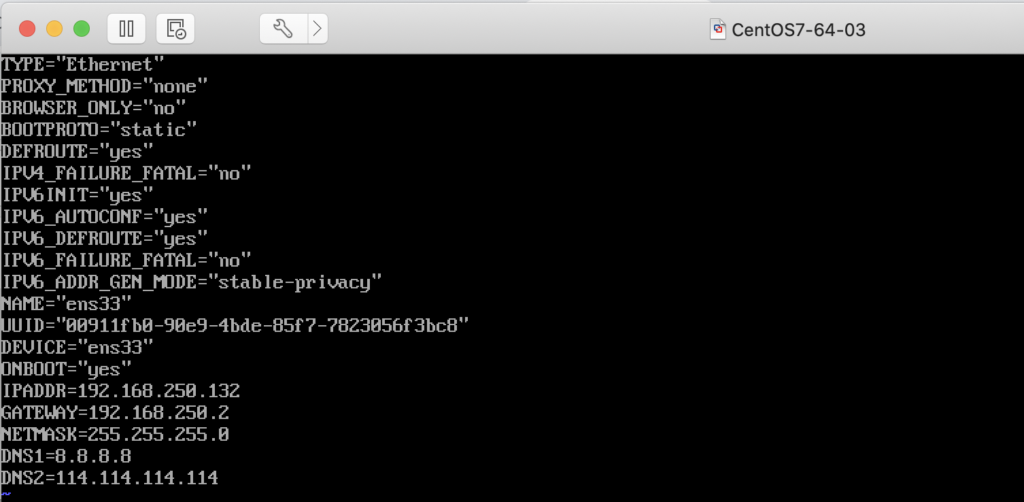
6.重启虚拟机网卡或重启虚机
重启网卡(推荐)
systemctl restart network
重启虚拟机(没必要)
reboot
7.验证
在linux虚拟机:ping 192.168.0.100 #MacOS主机ip
在linux虚拟机:ping baidu.com
在MacOS主机:ping 192.168.250.132 #我们为刚才的虚拟机配置的静态IP
如下图所示:
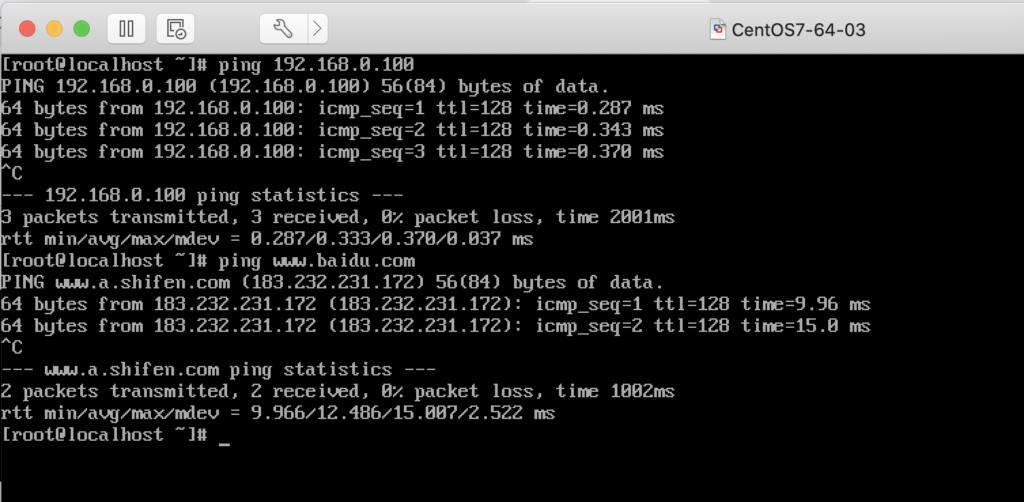
到此就完成了VMware Fusion虚拟机NAT模式配置静态IP了。