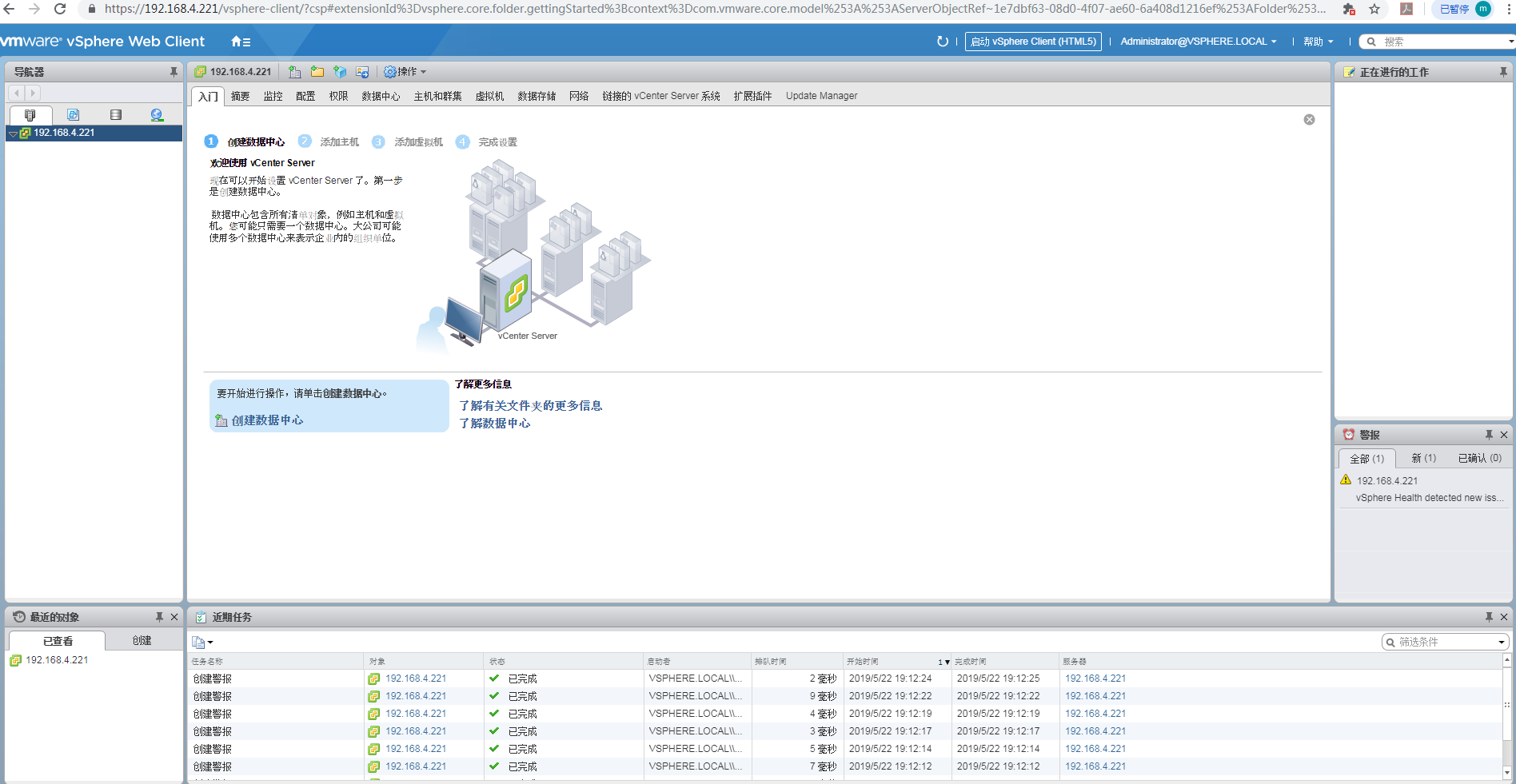登录地址:
https://192.168.4.221/ui # H5版
https://192.168.4.221/vsphere-client/?csp # FLASH版
账号:administrator@vsphere.local
密码:123456
参考博文: https://blog.51cto.com/3701740/2112464
1.下载安装包VMware-VCSA-all-6.7.0-13643870.iso 用虚拟光驱挂载或者解压运行,选择“安装”,VCSA 6.7版本同时提供其他选项。
软件下载链接:https://pan.baidu.com/s/1gyTi3z18H1gPRSO_ki9Geg
提取码:1qtx
准备环境和工具
1).3台 ESXi 6.7主机
2).准备一台Windows Server 2019系统的虚拟机
3).VMware-VCSA-all-6.7.0-13643870.iso
2.解压目录
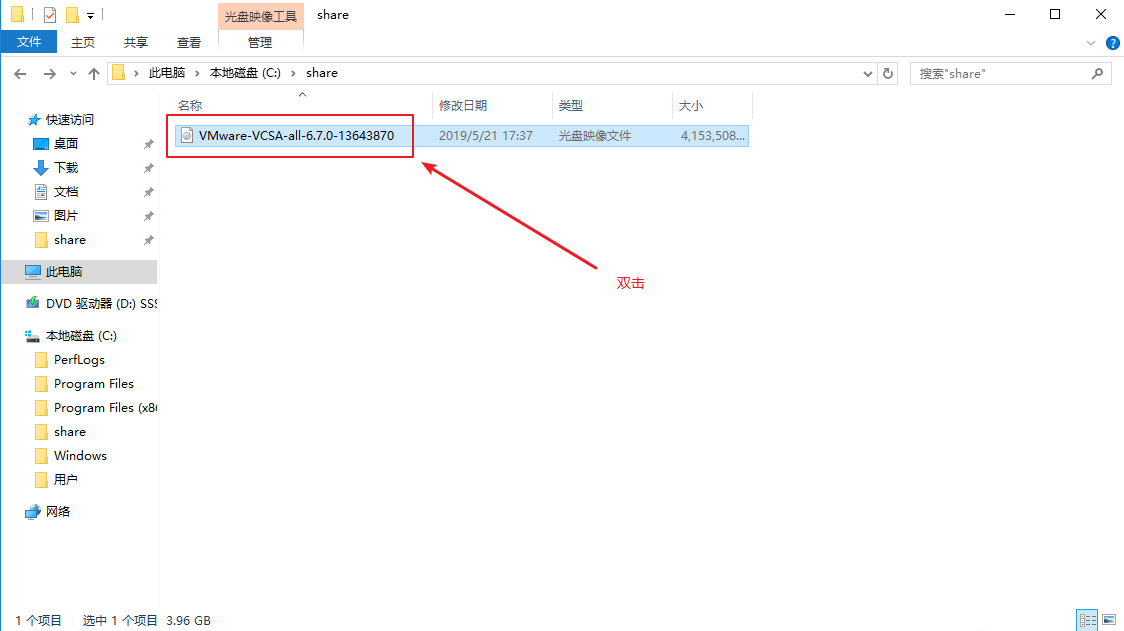
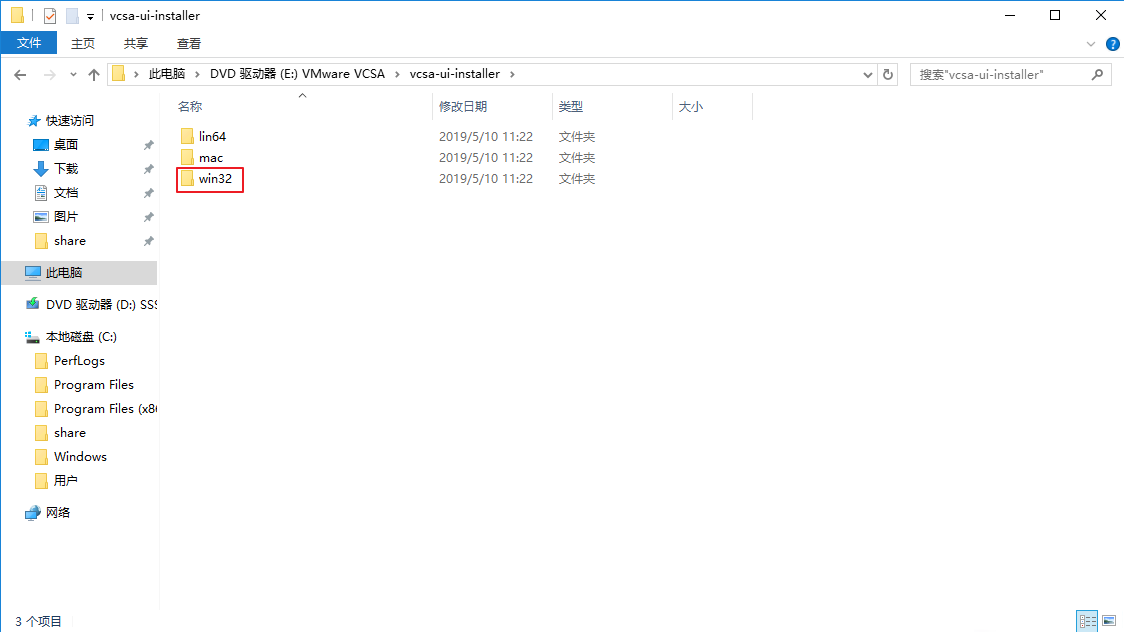
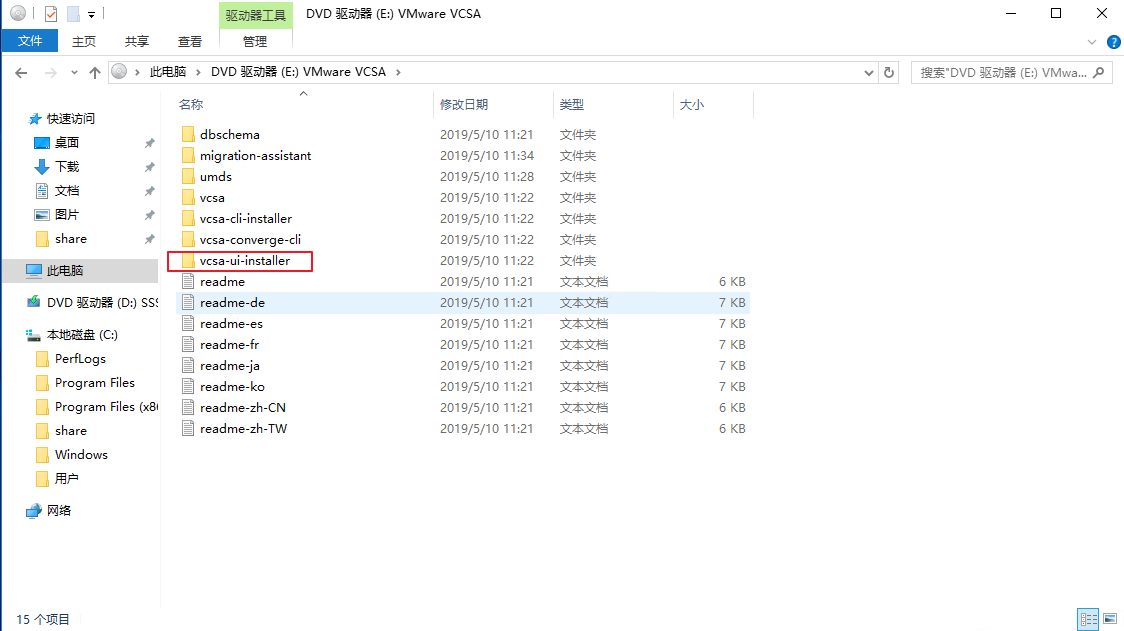
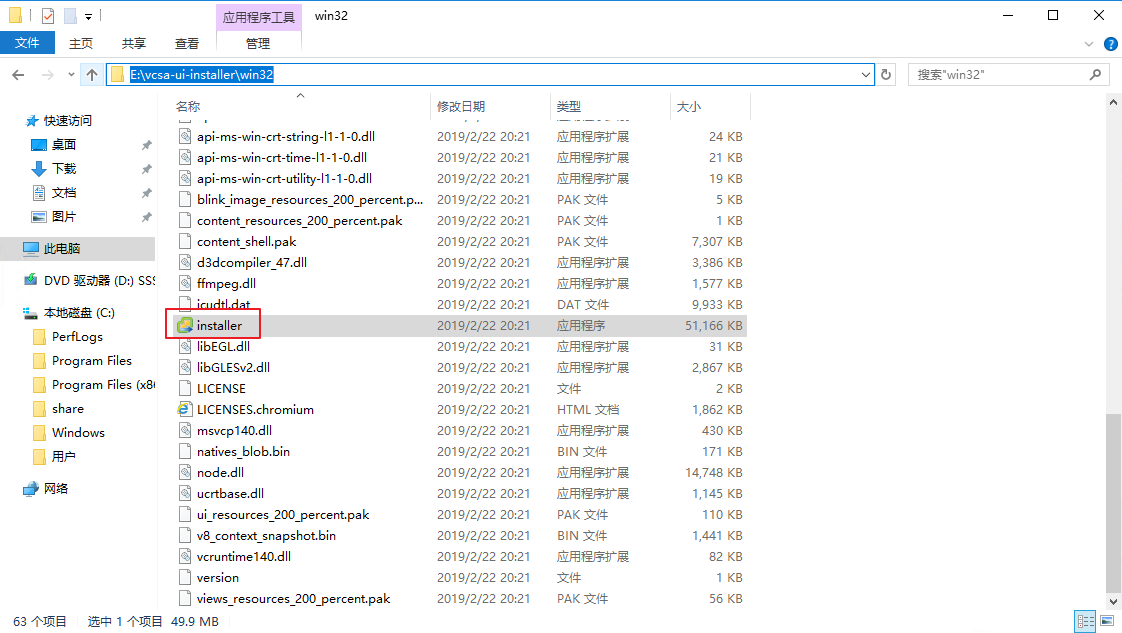
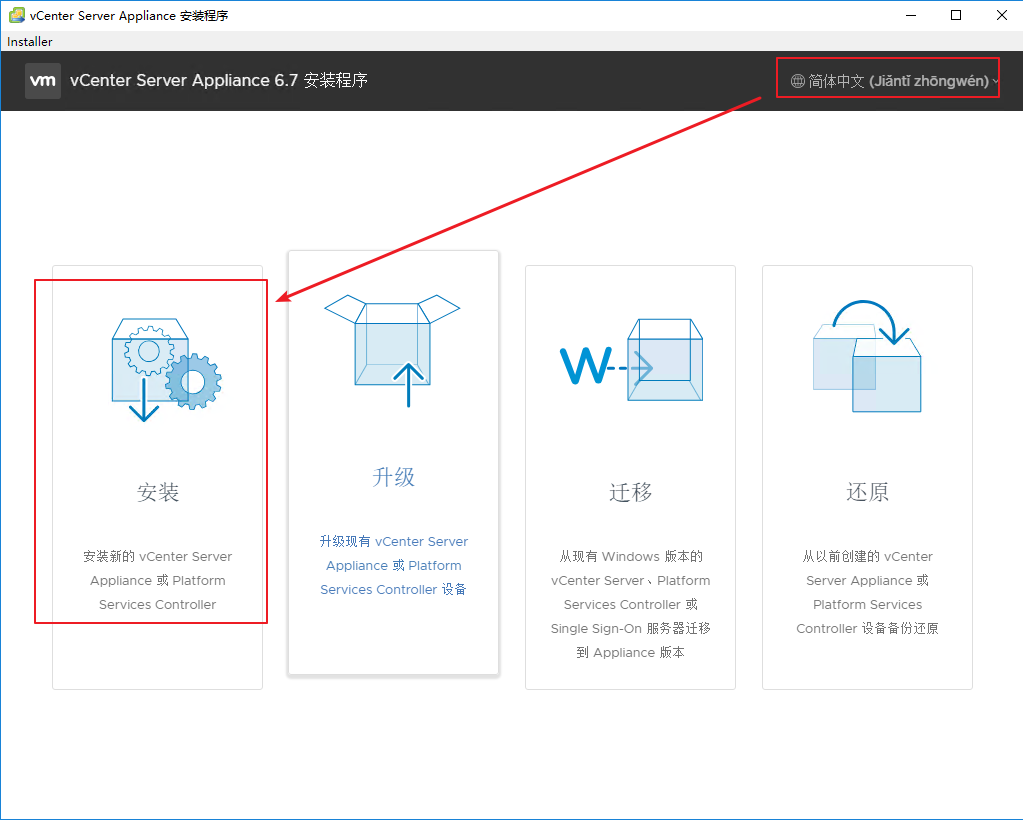
3. 提示安装分为两个阶段

4. 勾选“我接受许可协议条款”
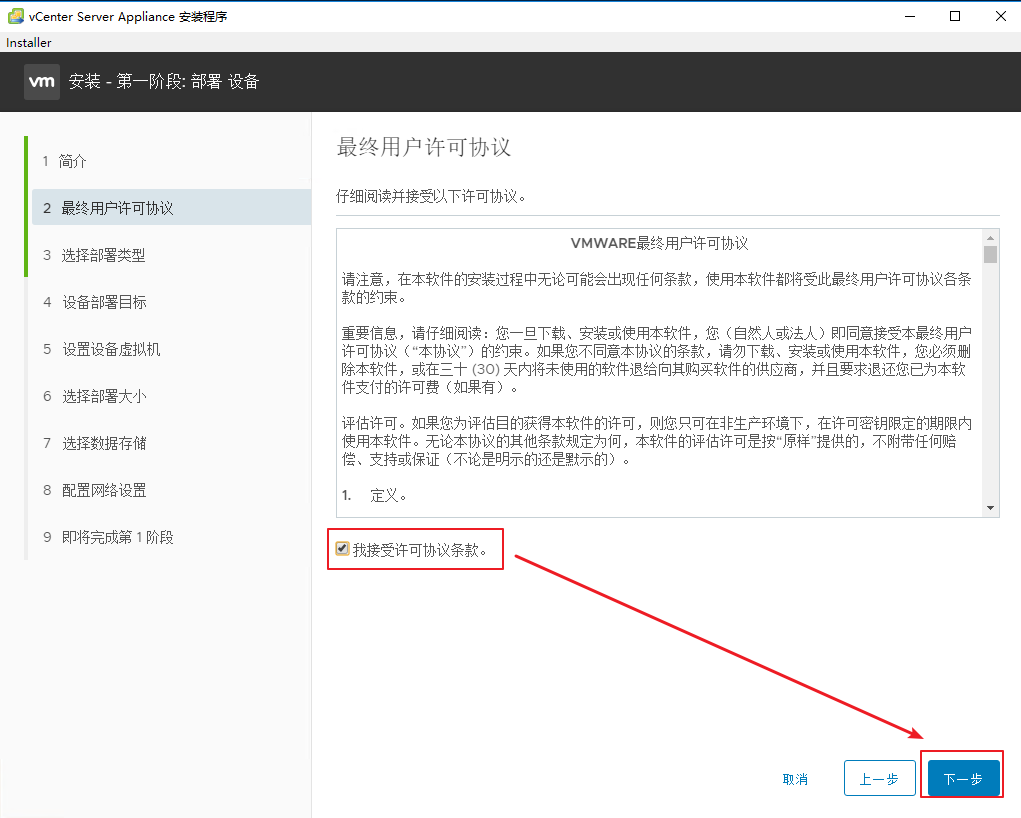
5. 选择“嵌入式PSC”
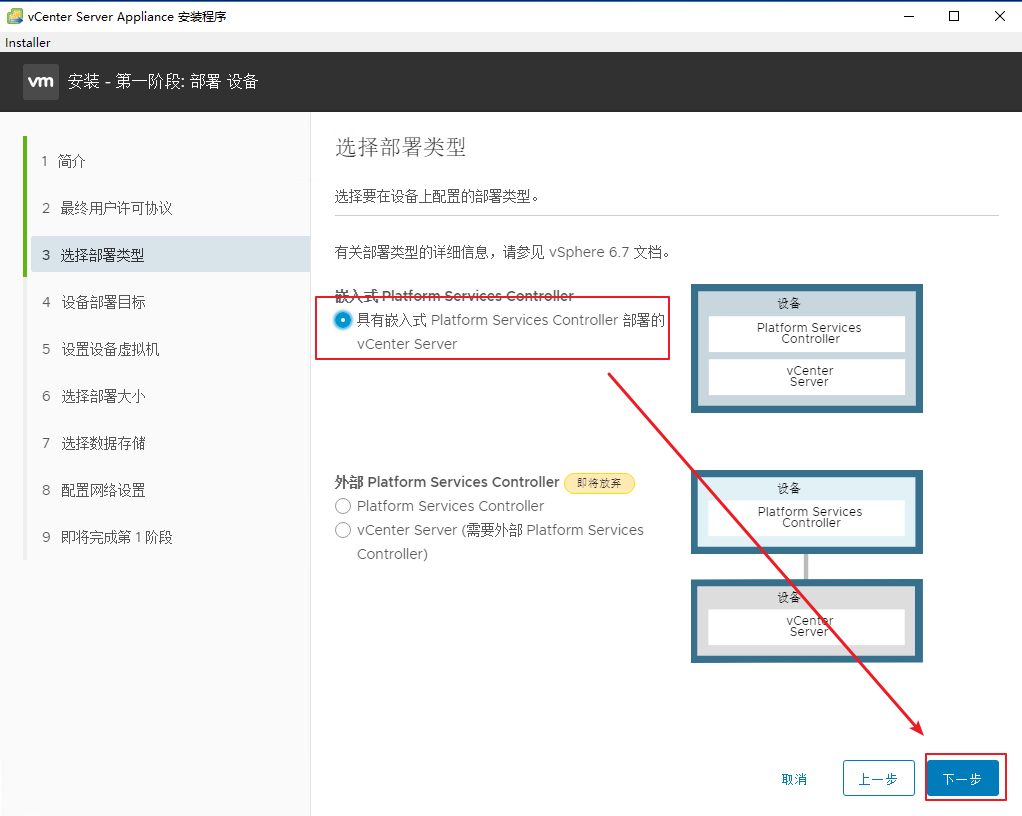
6. 指定VCSA 6.7部署到ESXi主机或VC
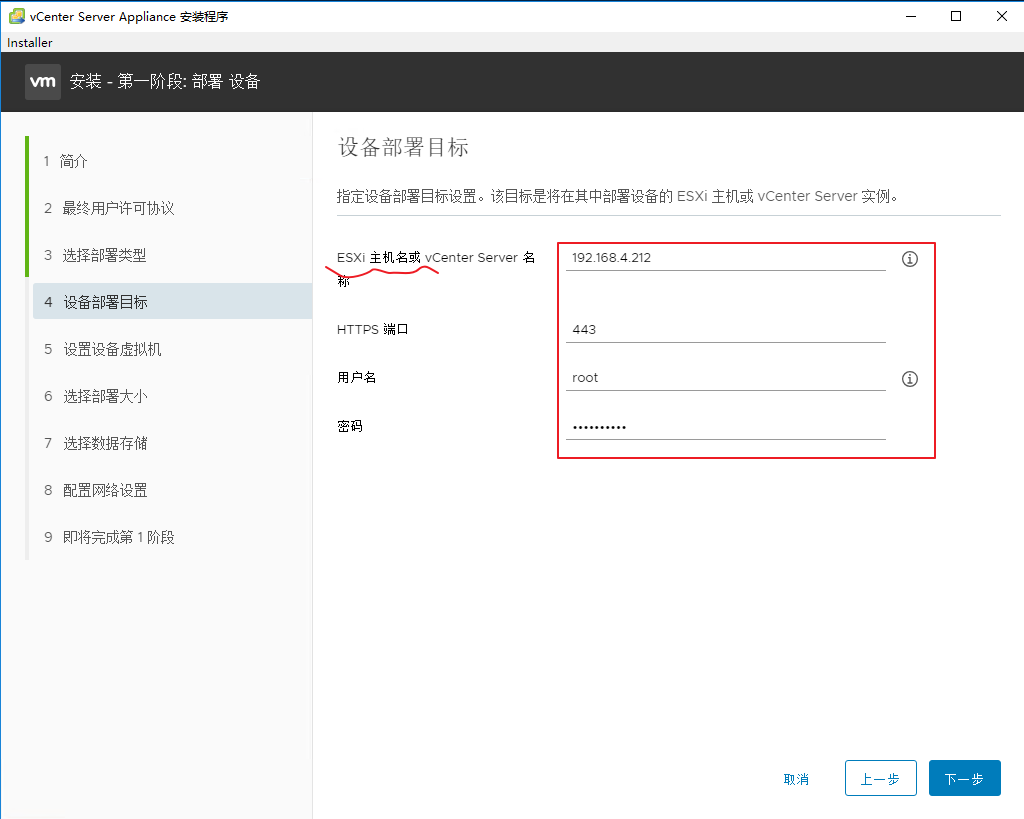
7. 提示证书警告,选择“是”
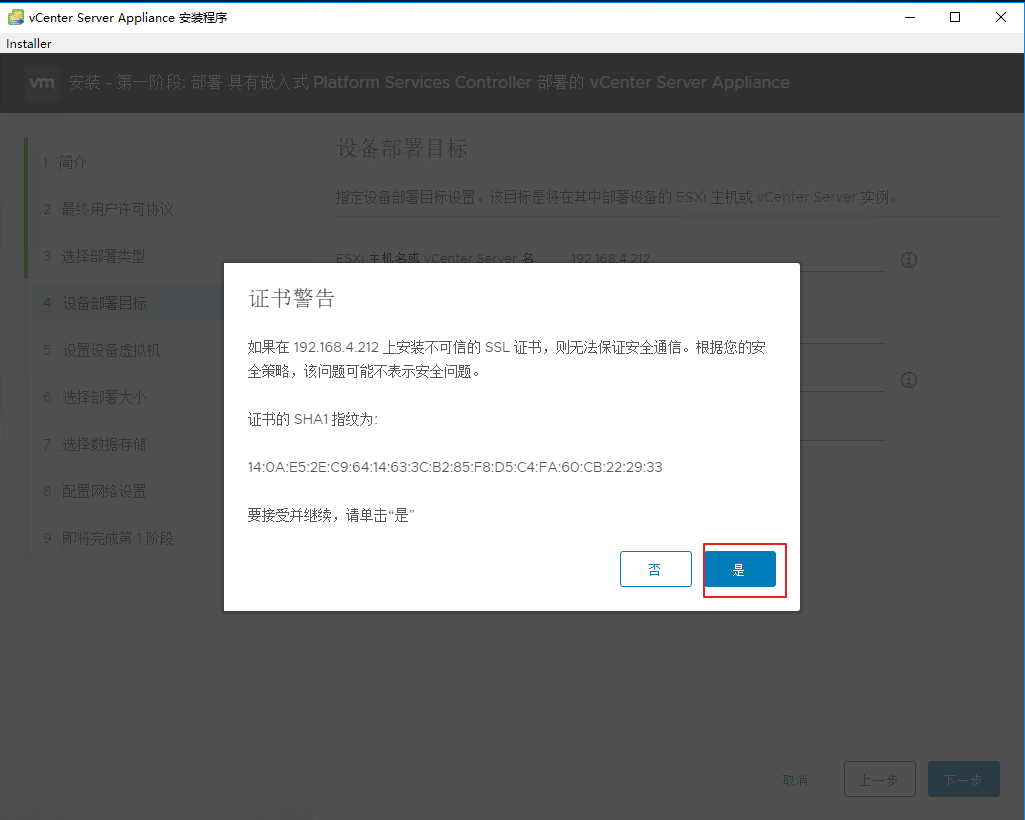
8. 配置VCSA 6.7虚拟机名称以及root密码

10. 选择部署大小
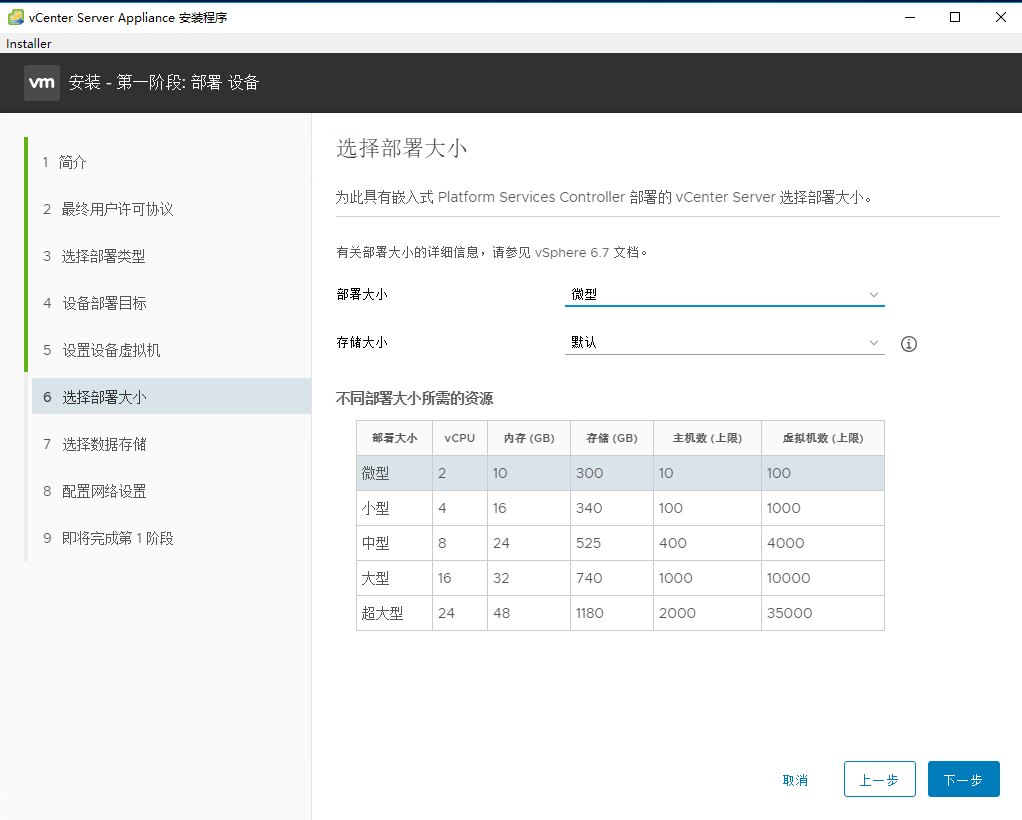
11. 选择VCSA 6.7虚拟机存储
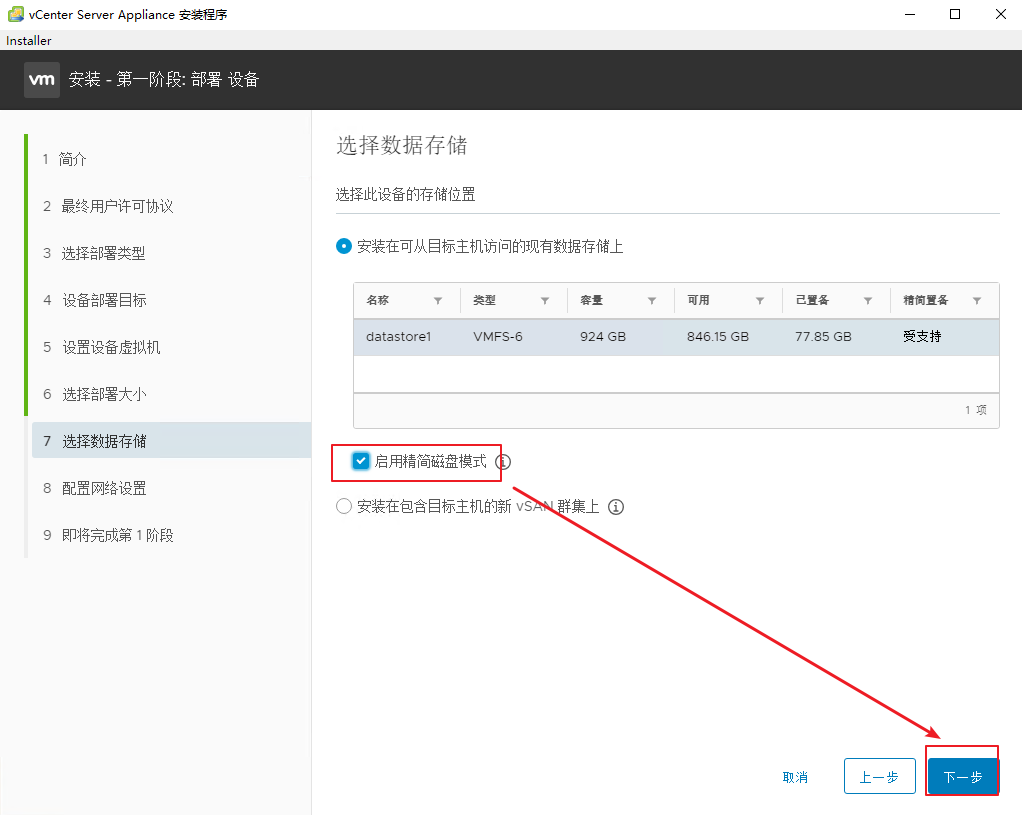
12. 配置VCSA 6.7虚拟机网络
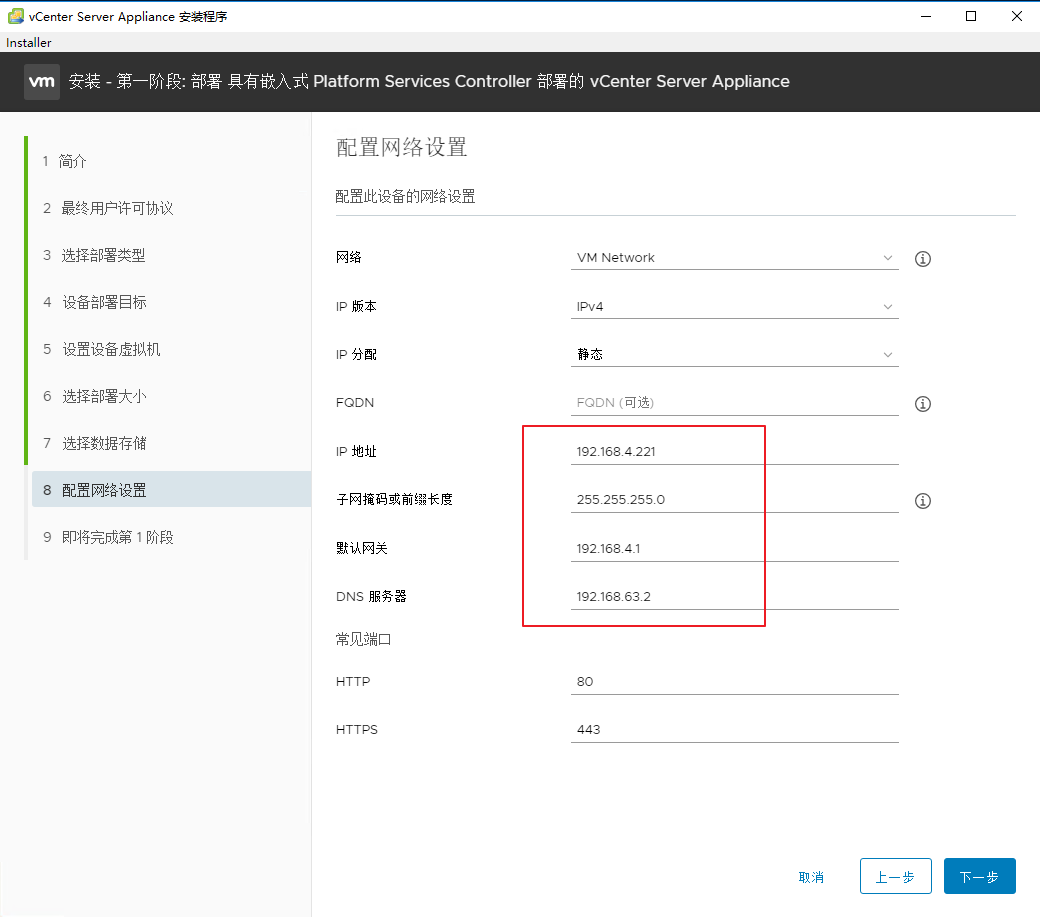
13. 确认第1阶段参数
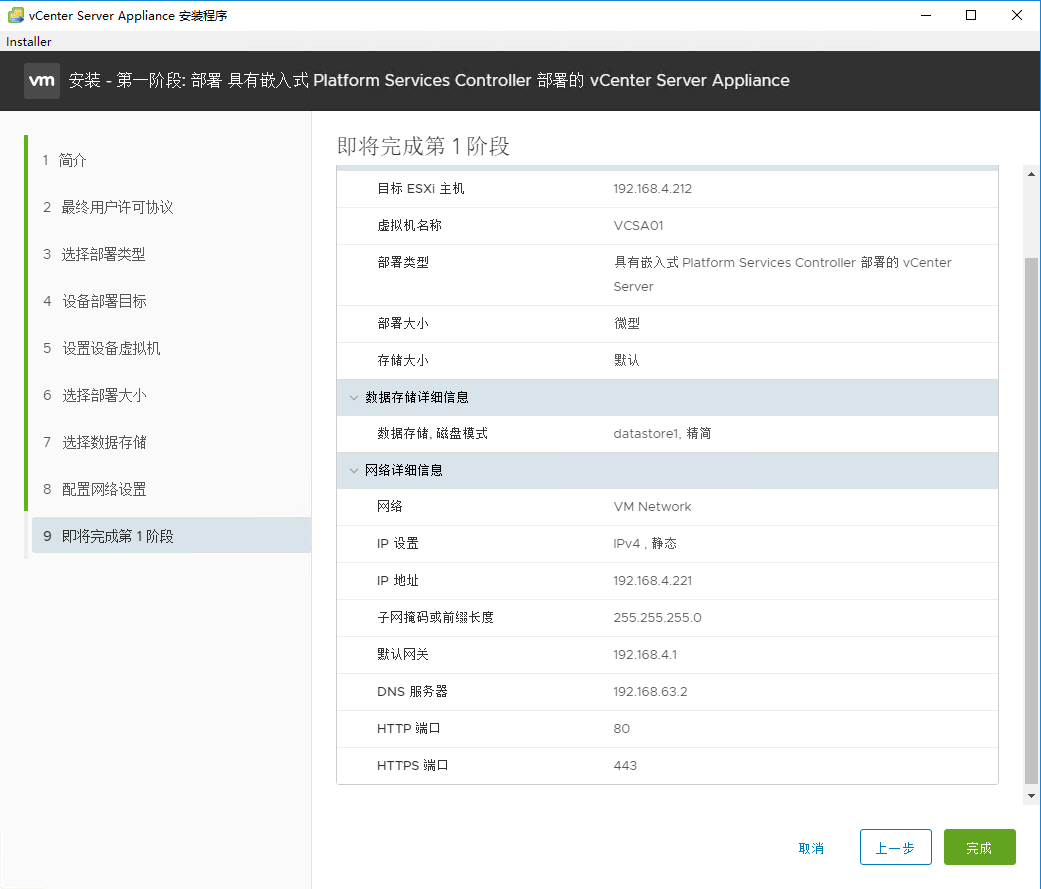
14. 开始第一阶段部署
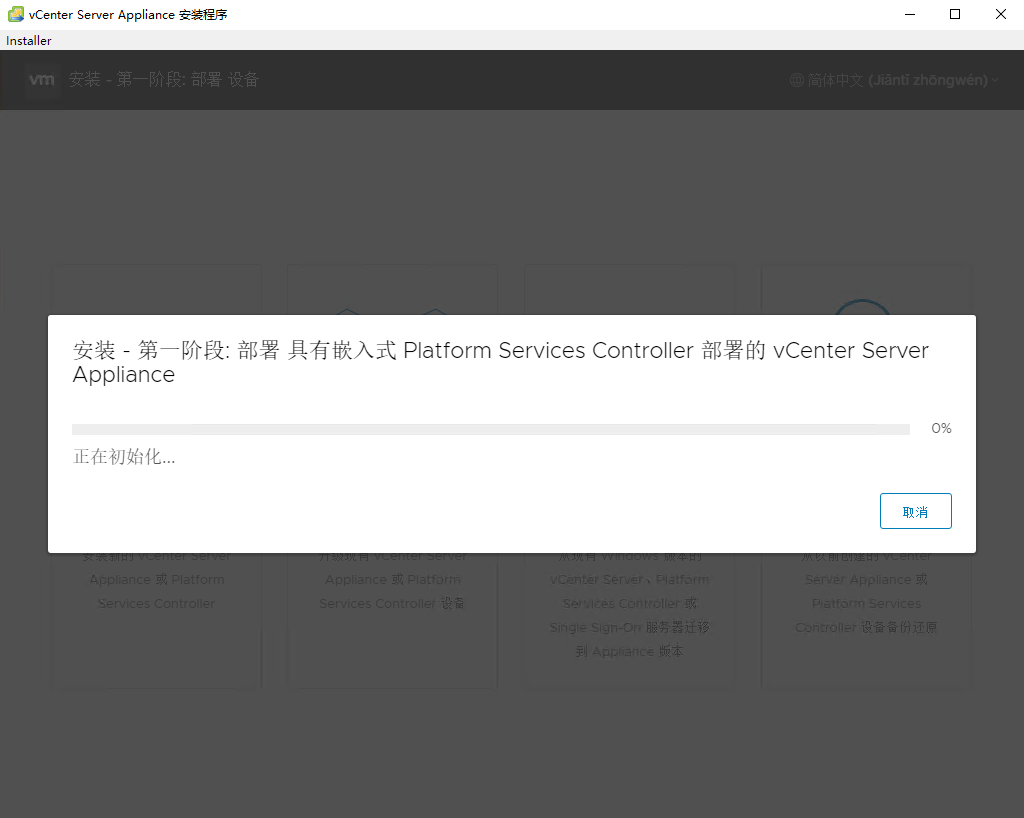
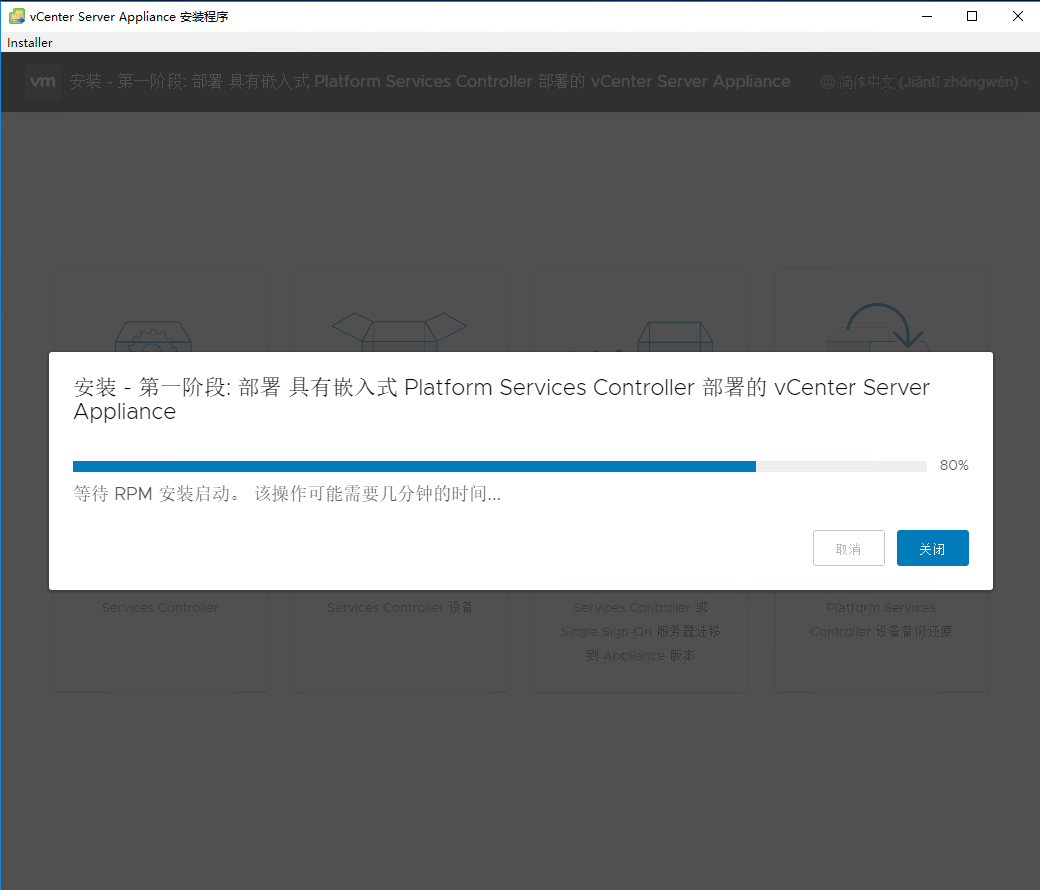
15. 在部署的过程中,VCSA 6.7虚拟机电源会打开,可以PING通
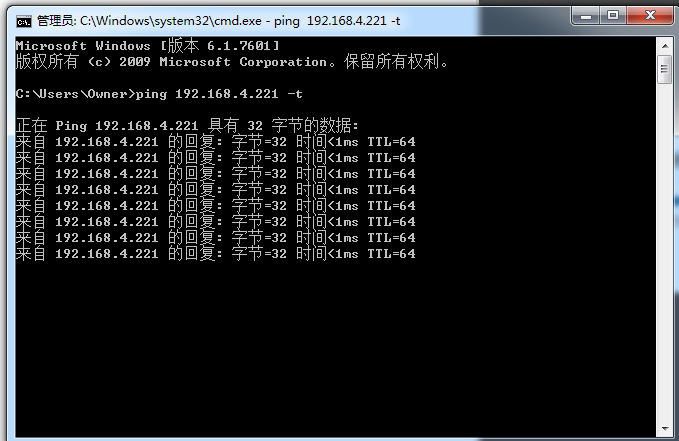
18. 完成第一阶段部署,开始第二阶段部署
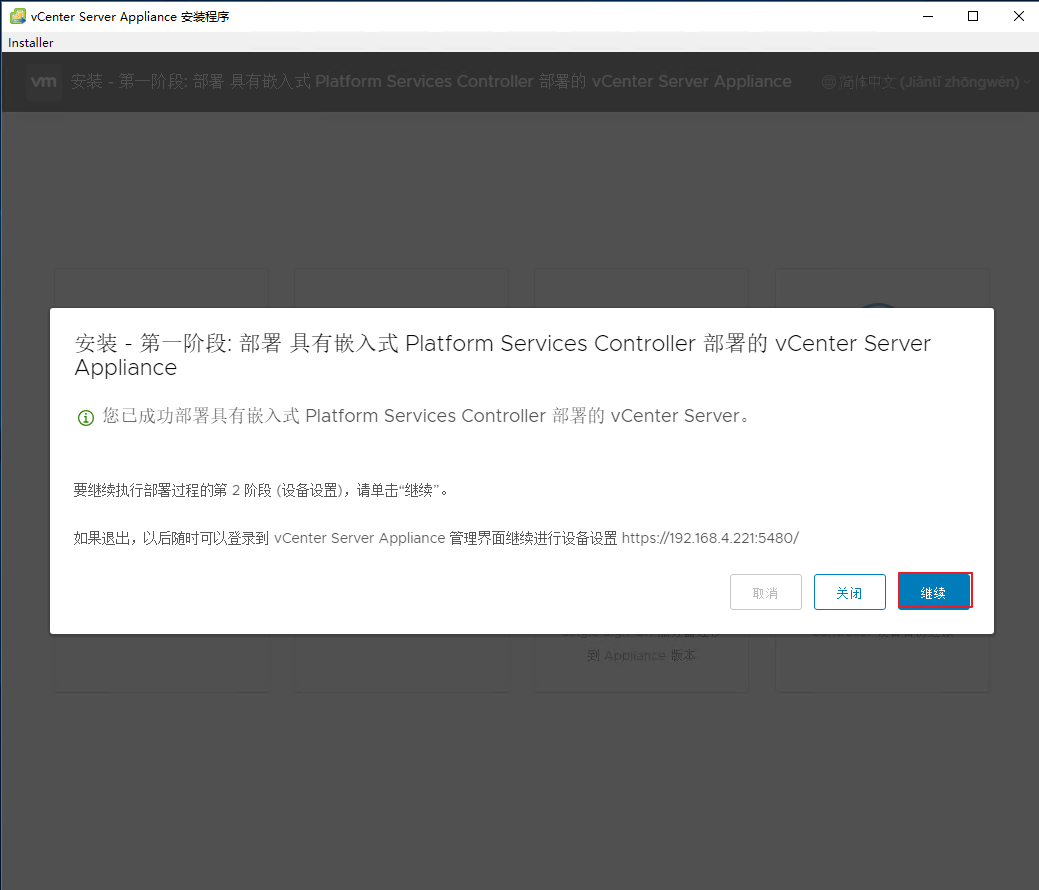
19. 开始第二阶段配置
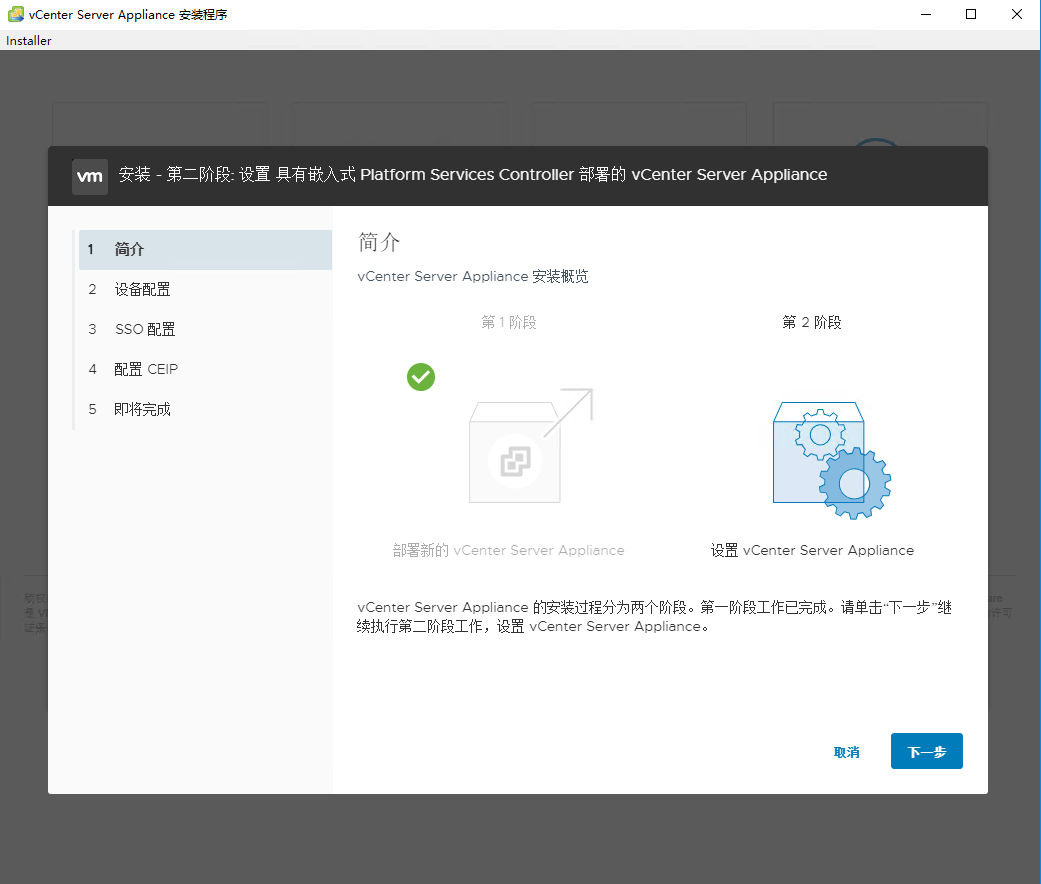
20. 配置NTP服务器
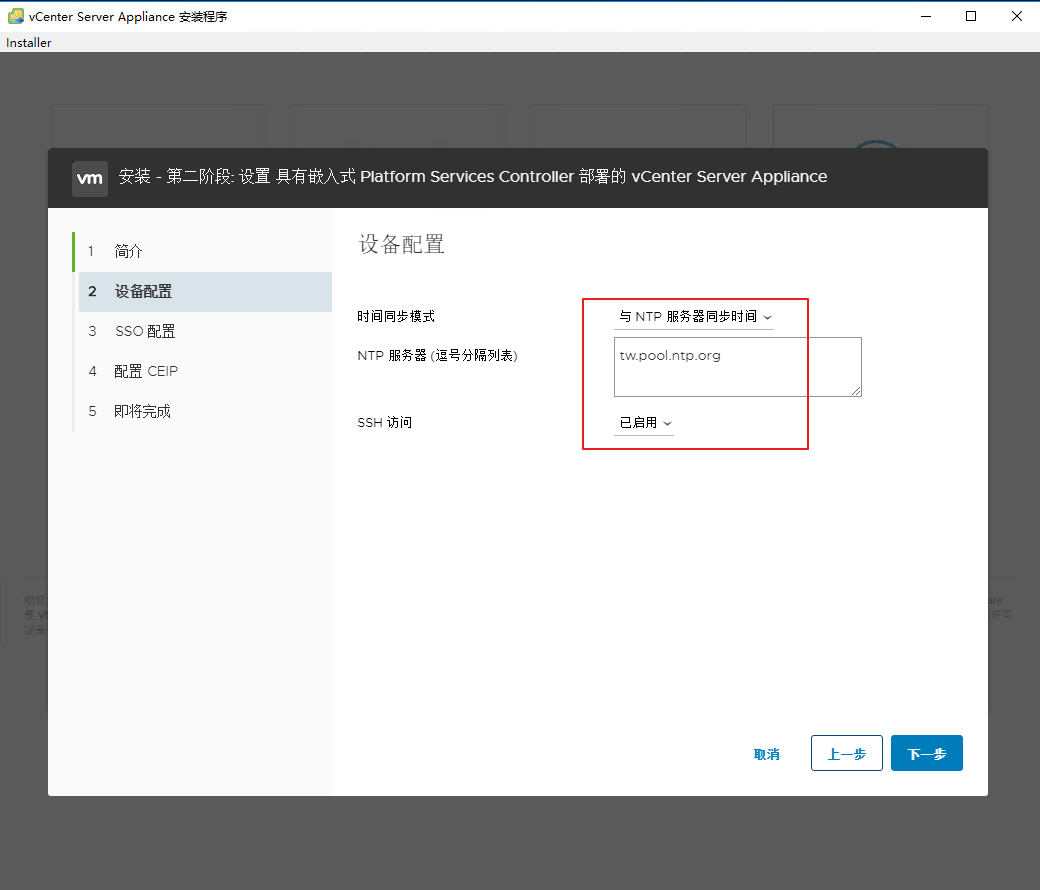 D
D
21. 配置SSO参数

22. 确认是否加入CEIP
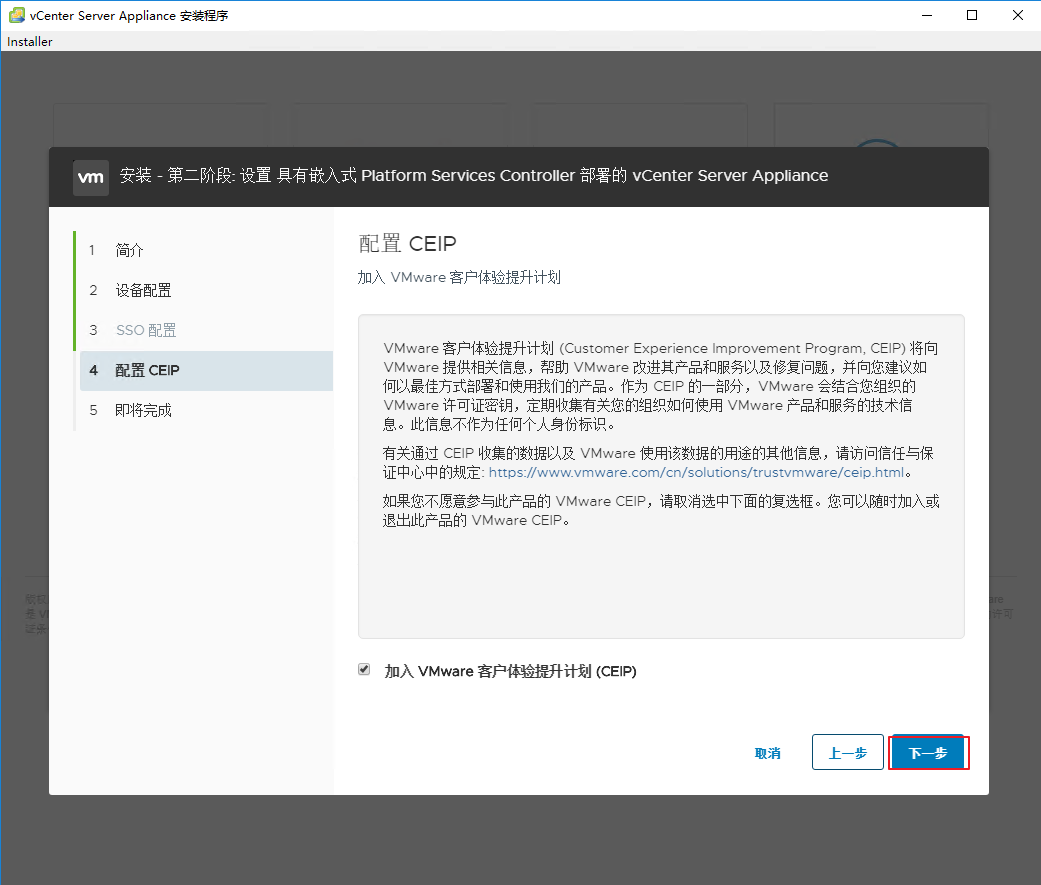
23. 确认参数
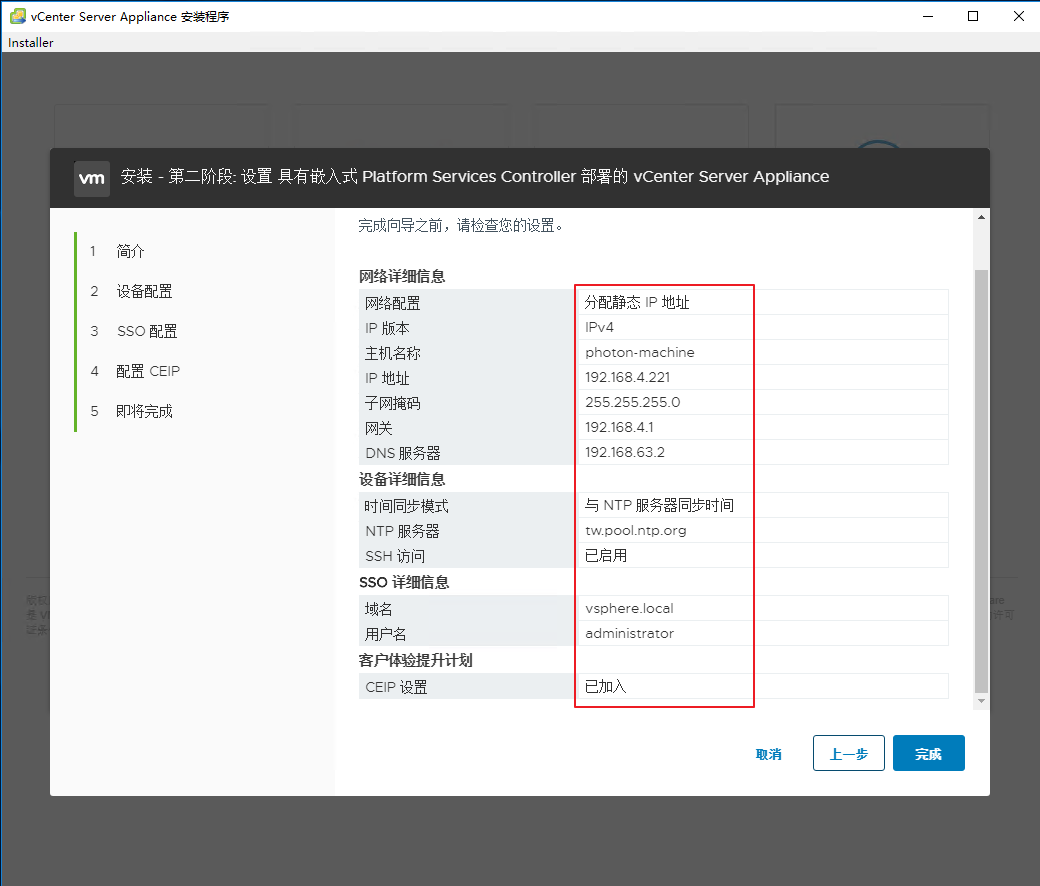
24. 确定开始第二阶段部署
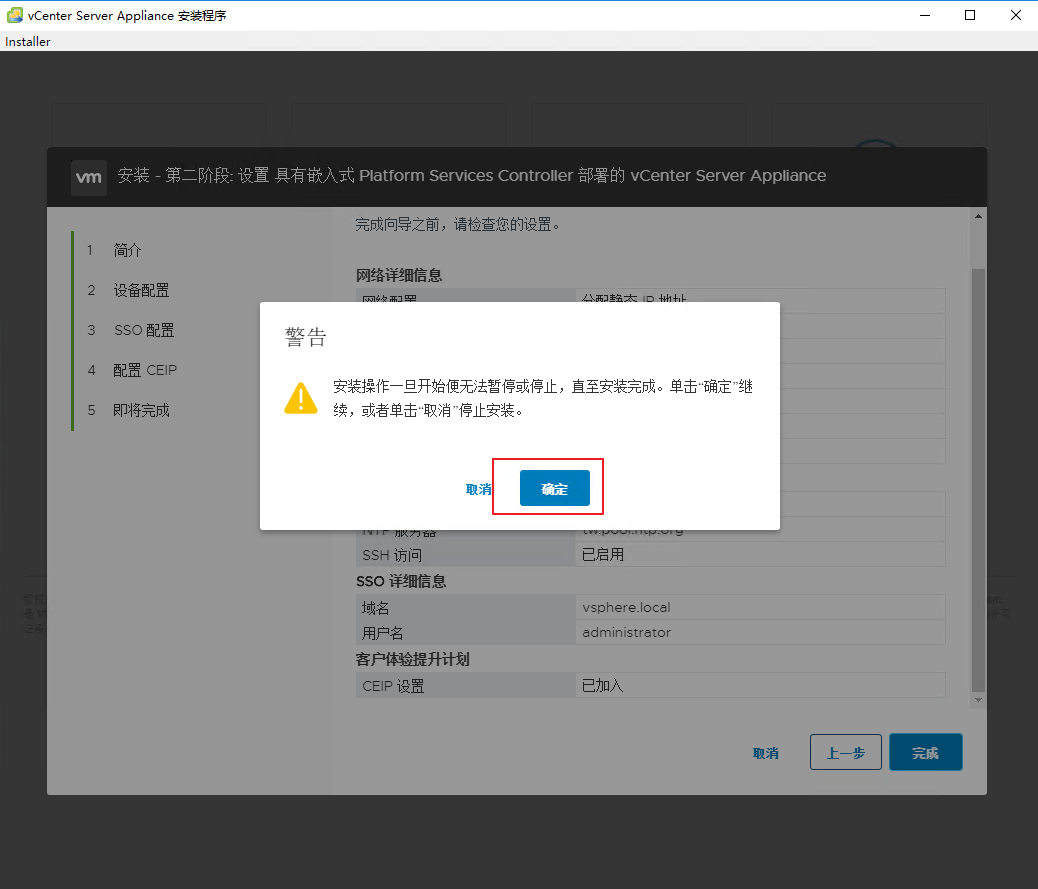
25. 服务启动
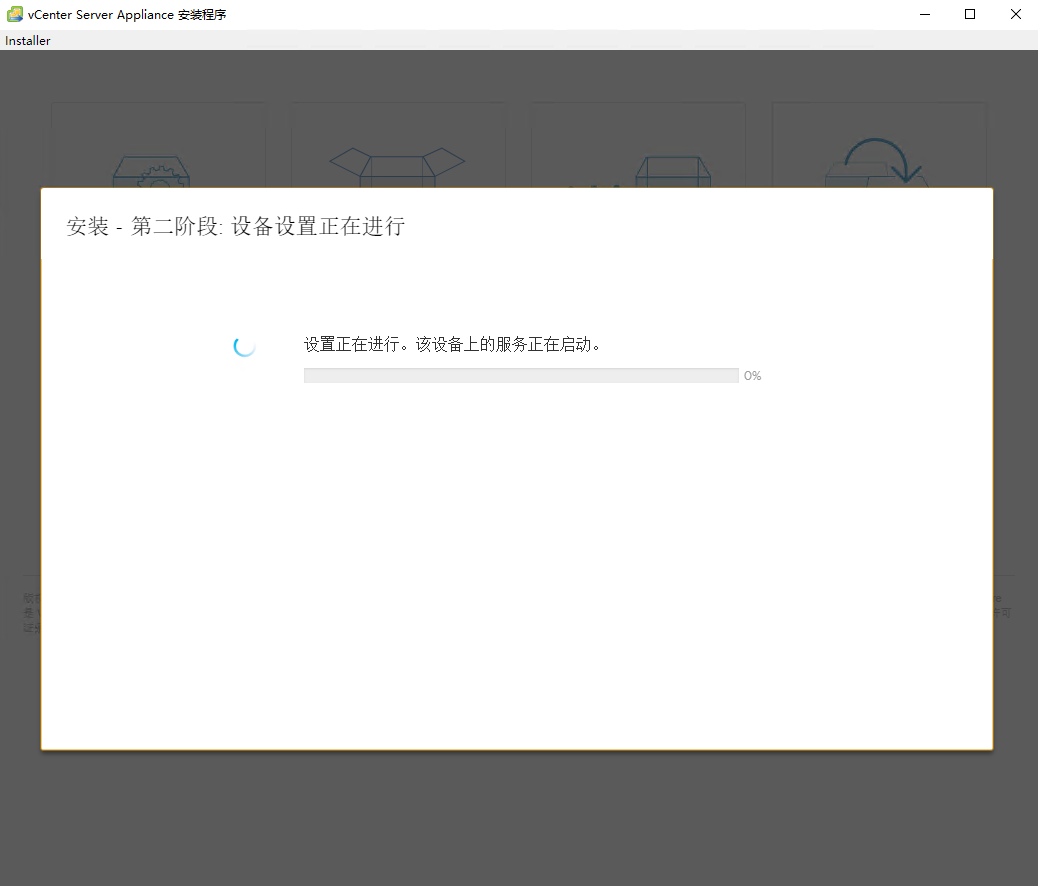
26. 部署时间取决于物理服务器性能

27. VCSA 6.7虚拟机控制台
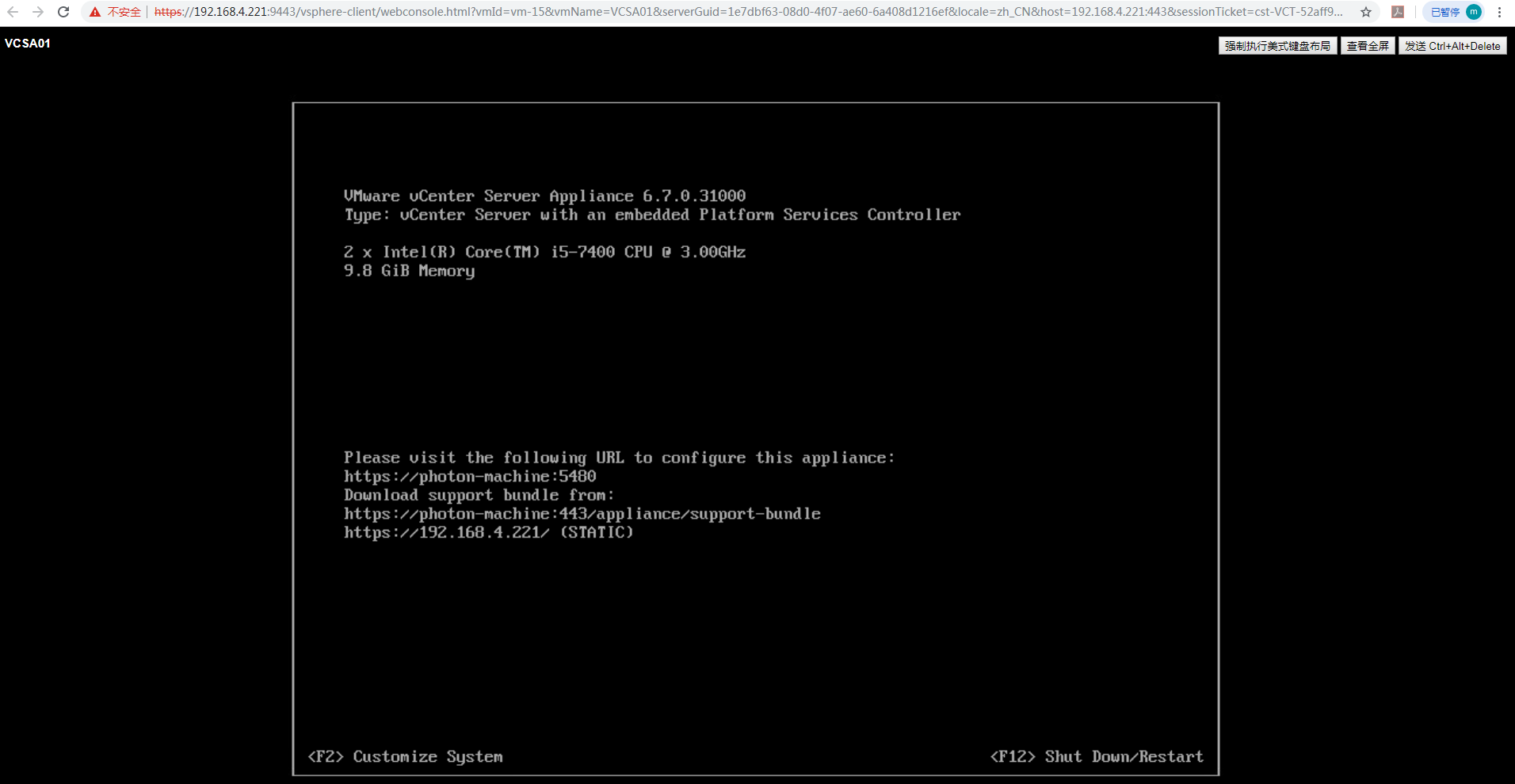
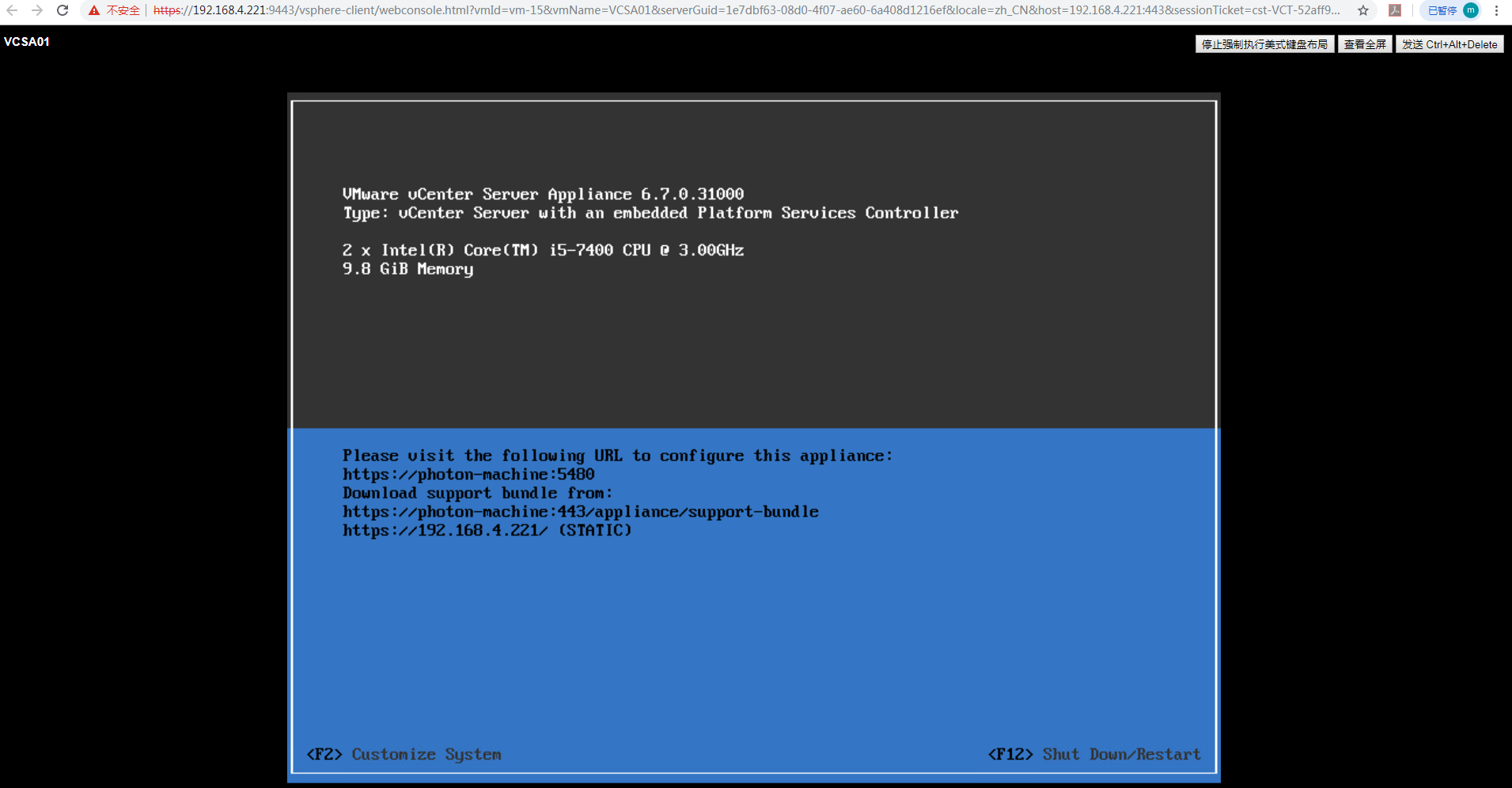
28. VCSA 6.7提供H5以及FLASH两个选择,从初步使用看,H5功能比VCSA 6.5得到增强
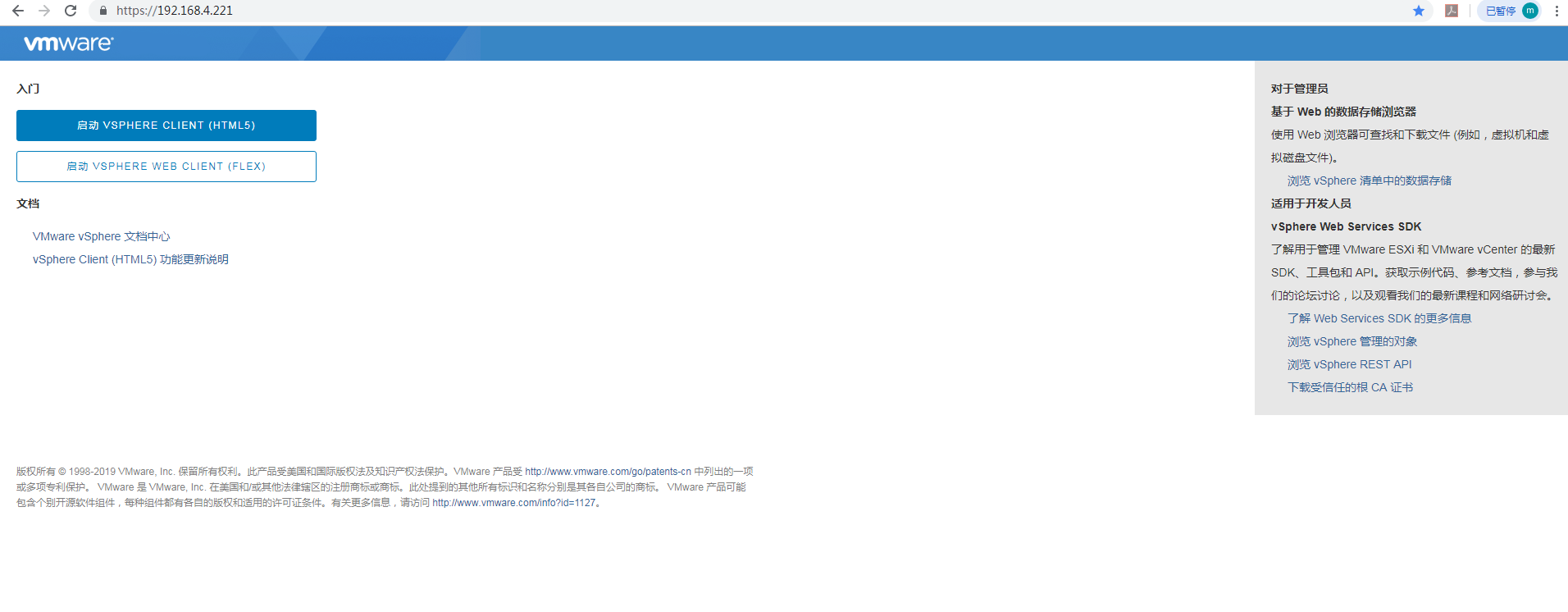
27. 输入SSO登录
28. VCSA 6.7 H5界面
29. H5主页界面
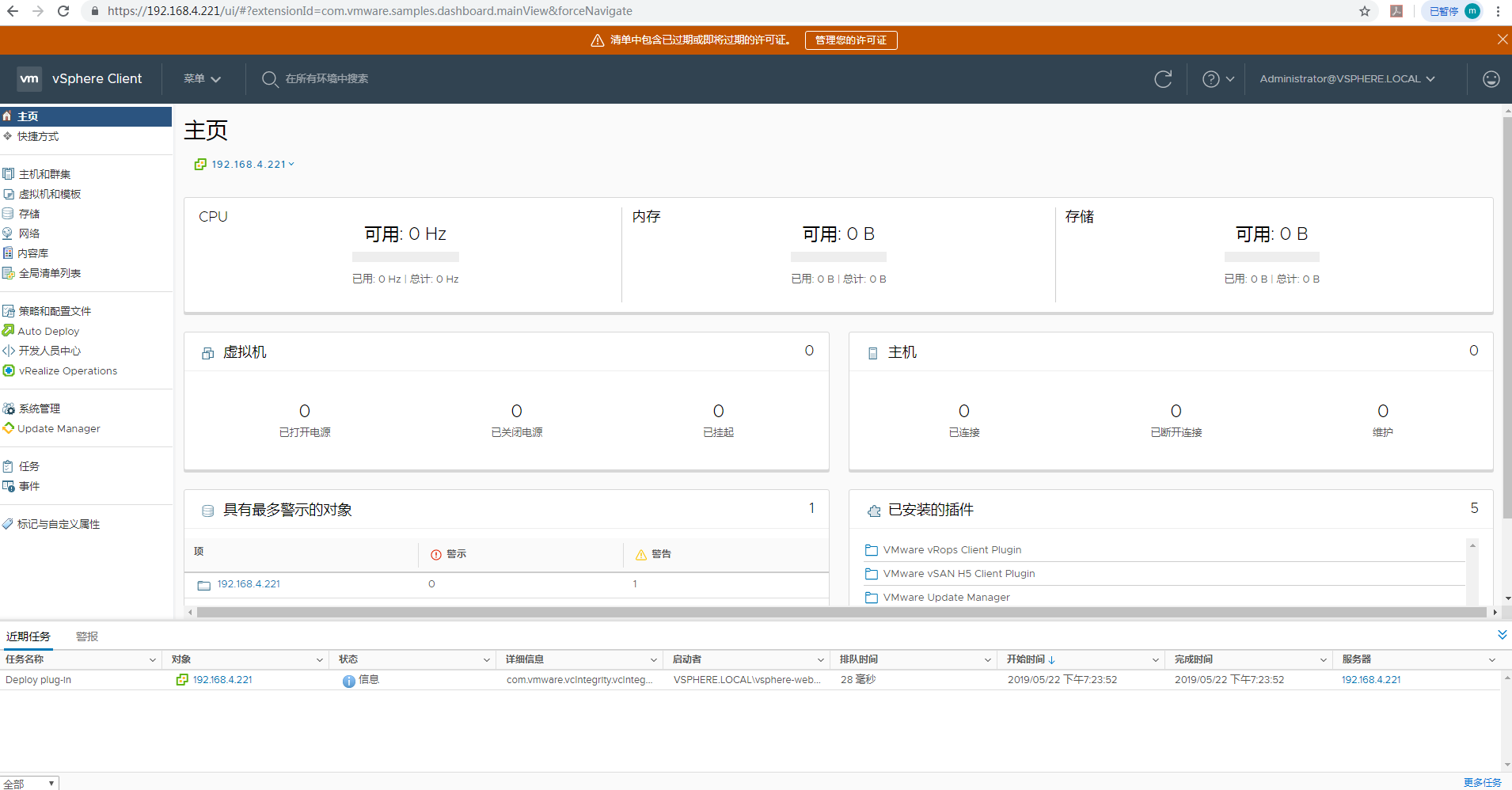
30. FLASH界面